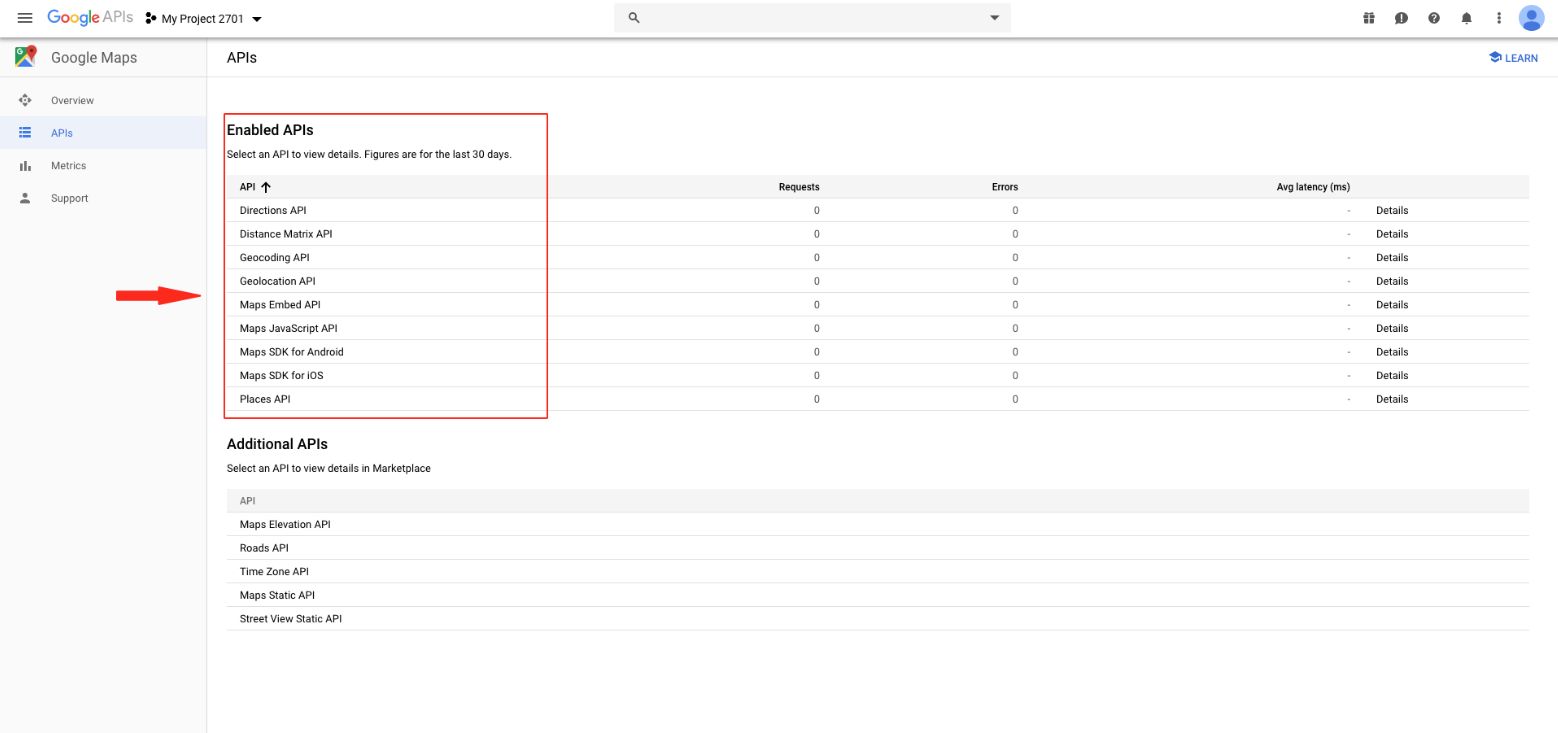How to Enable Google API Key? Step-By-Step Tutorial
Follow steps below to easily get Google API Key :
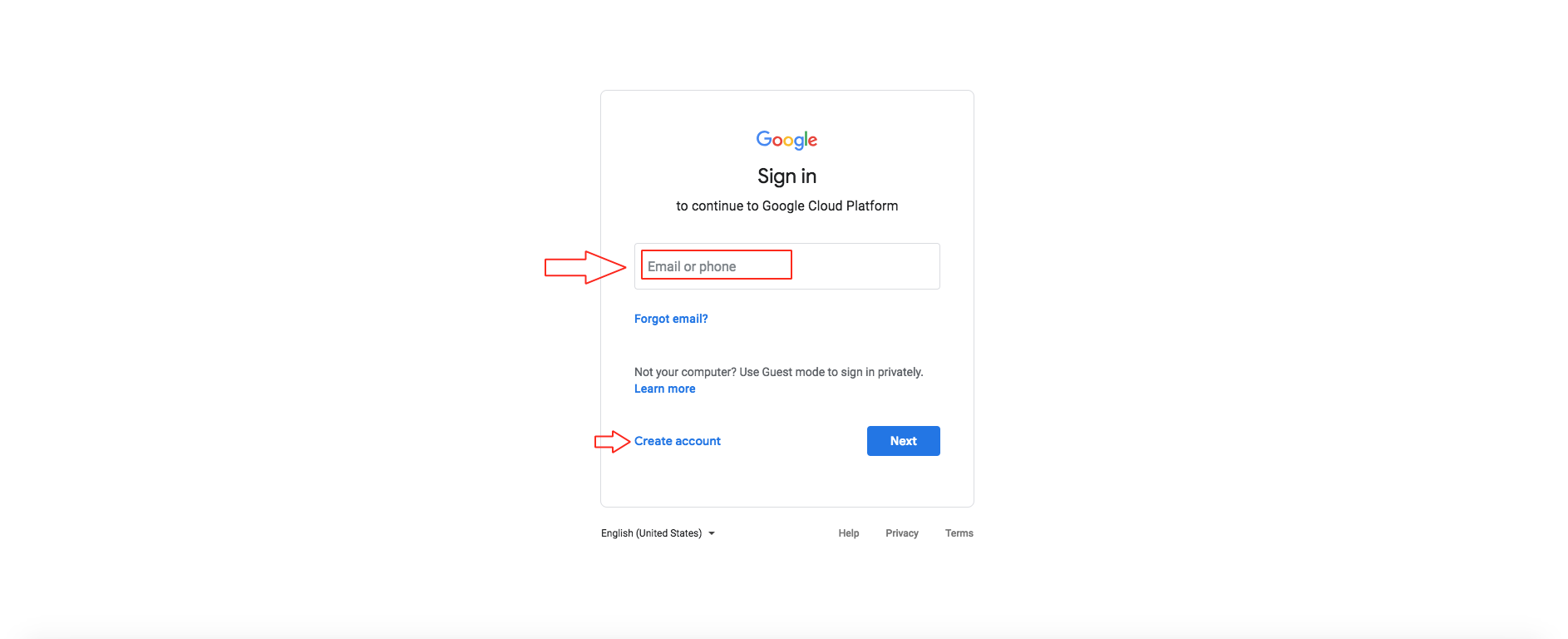
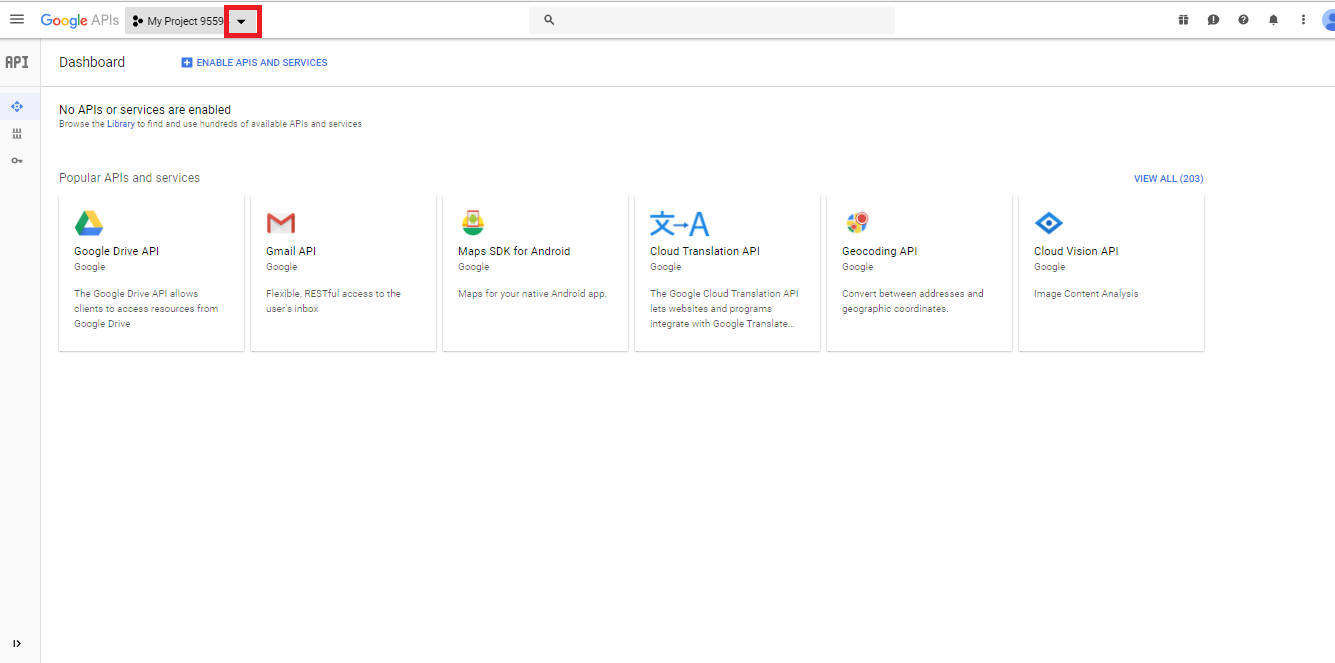
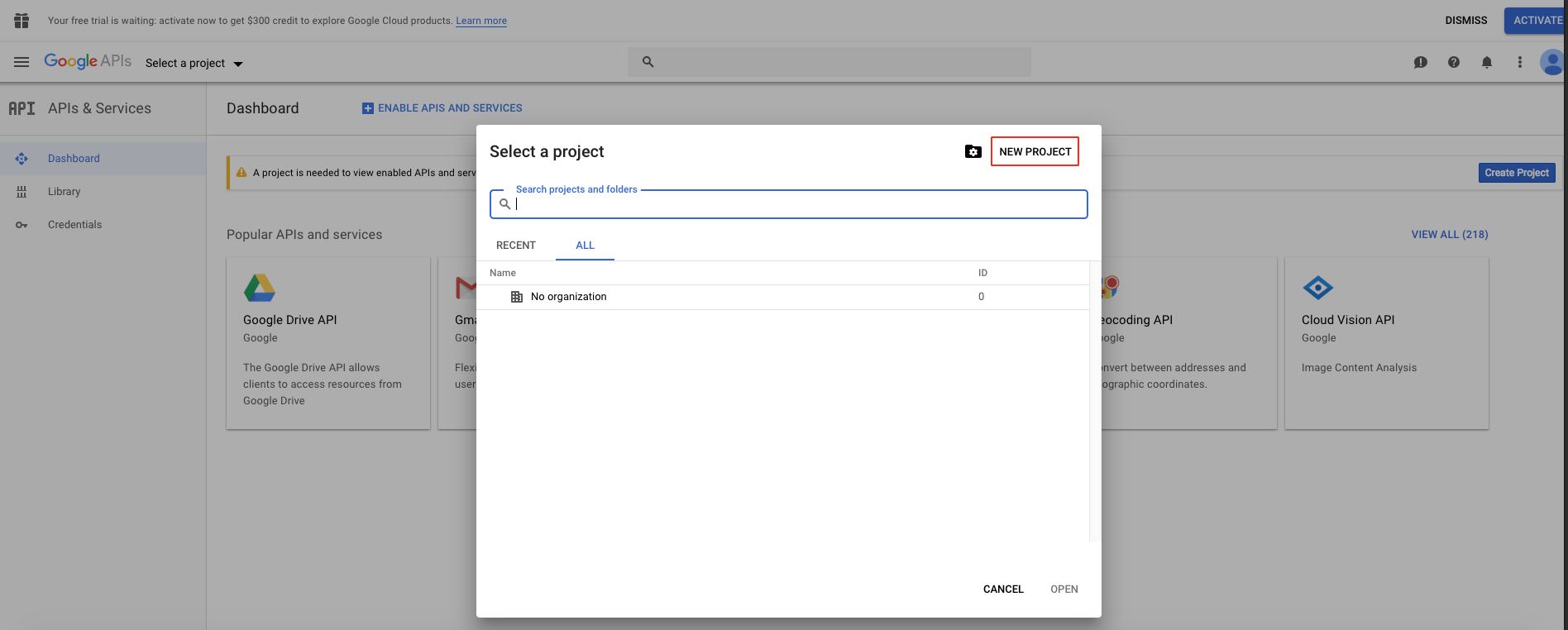
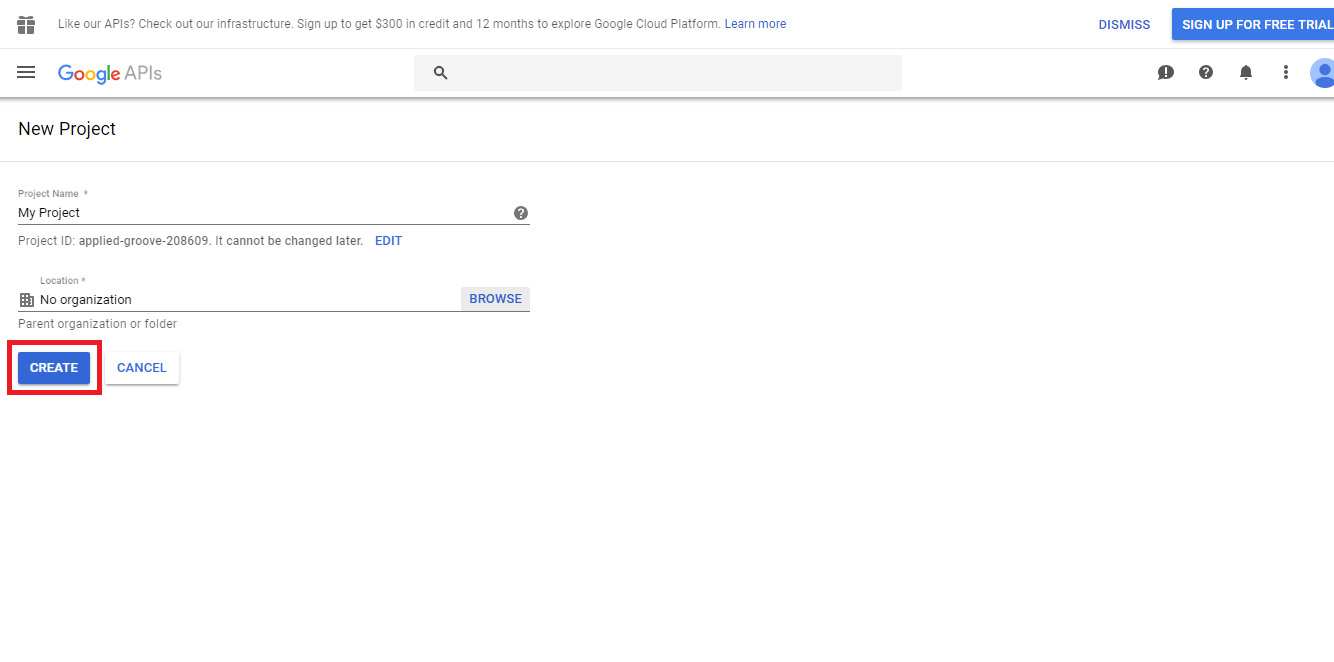
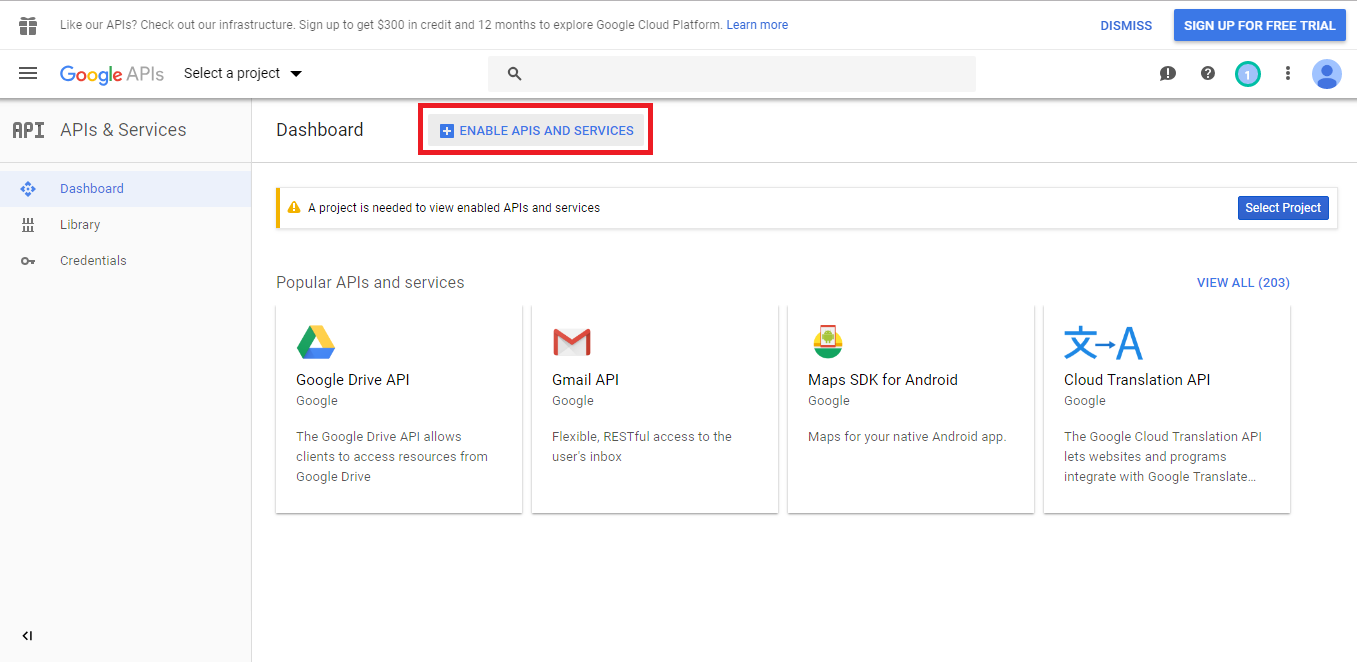
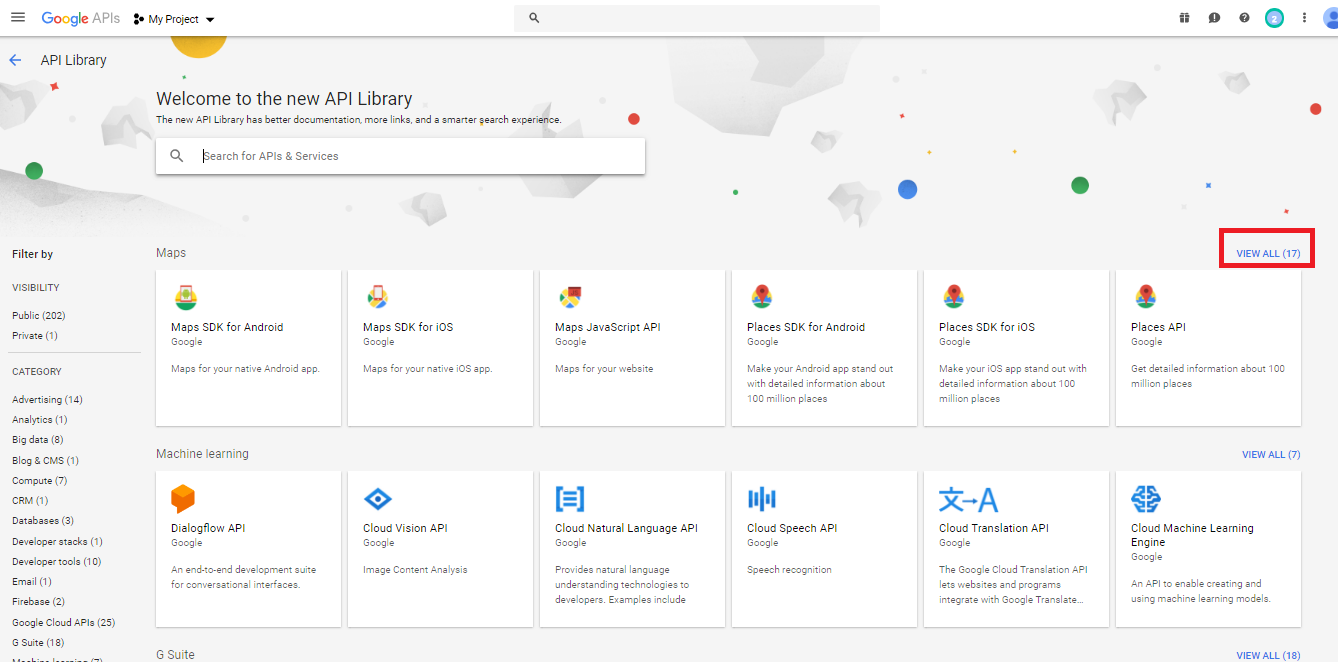
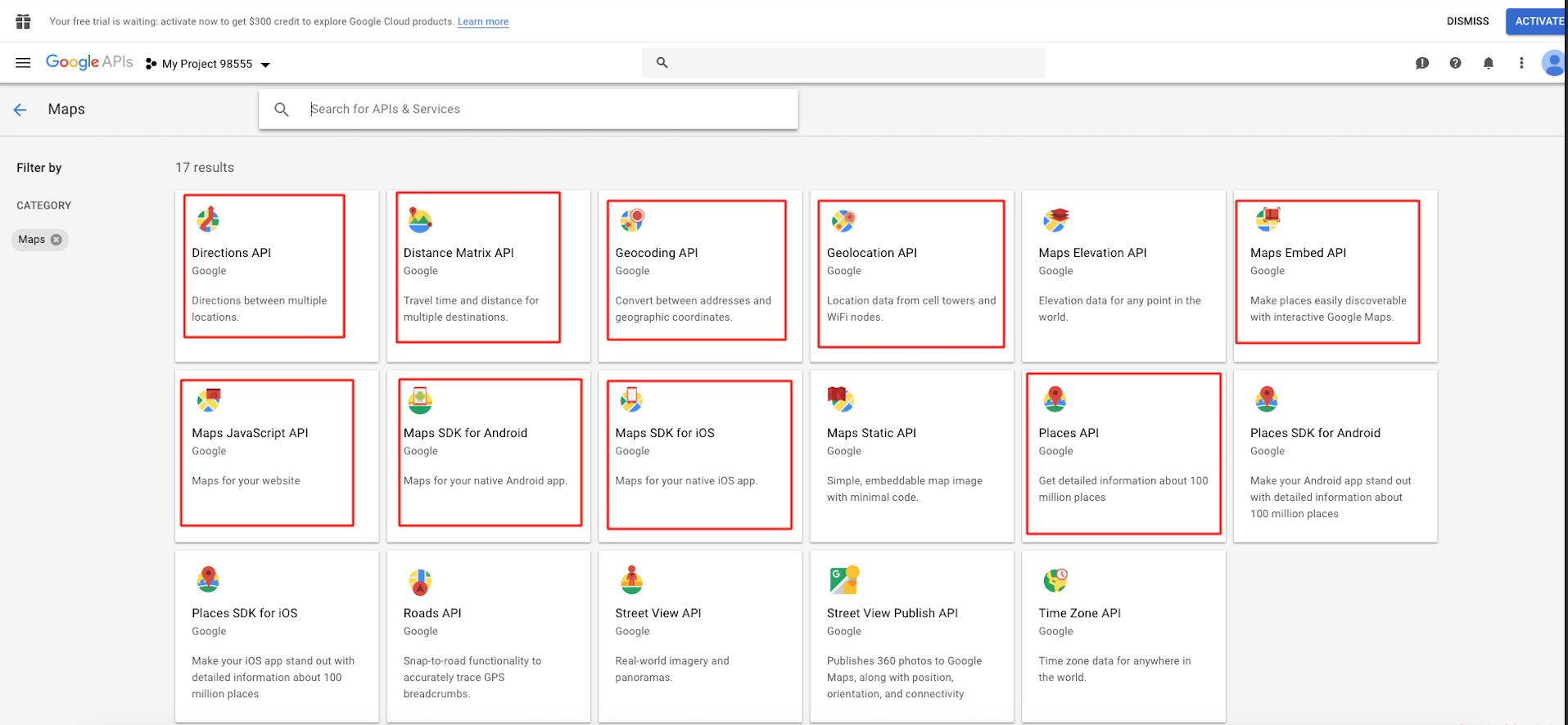
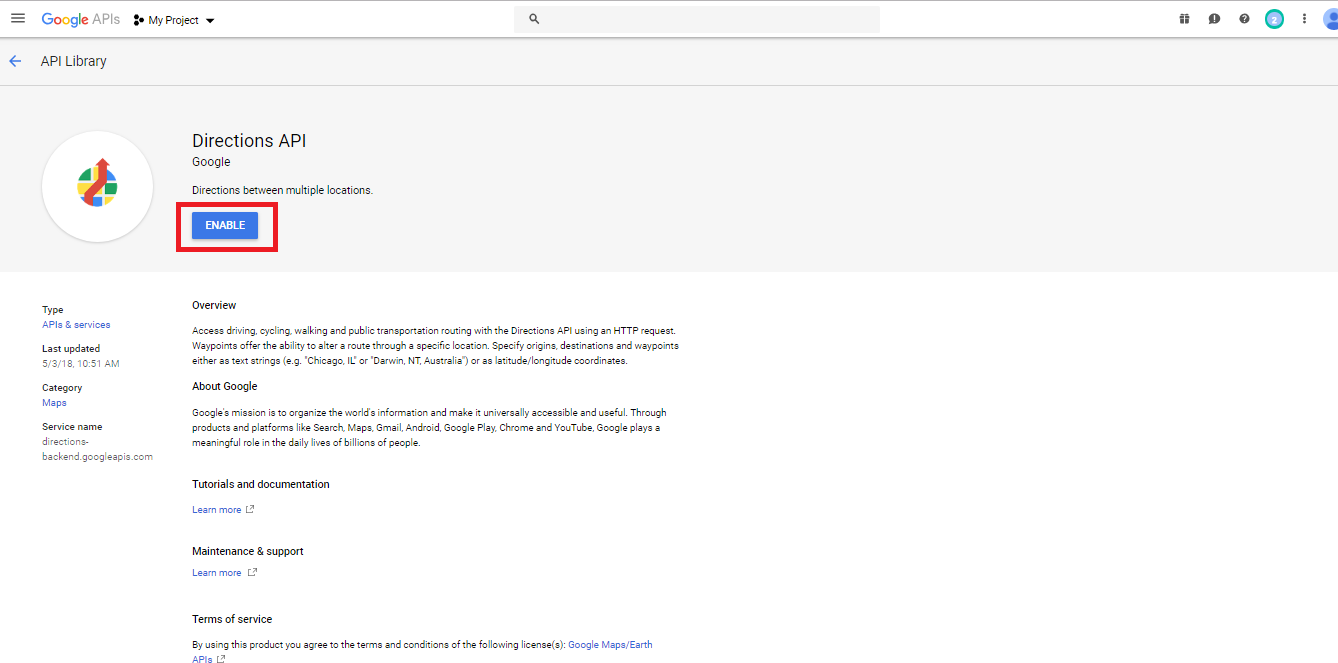
Step 10 : Click on APIs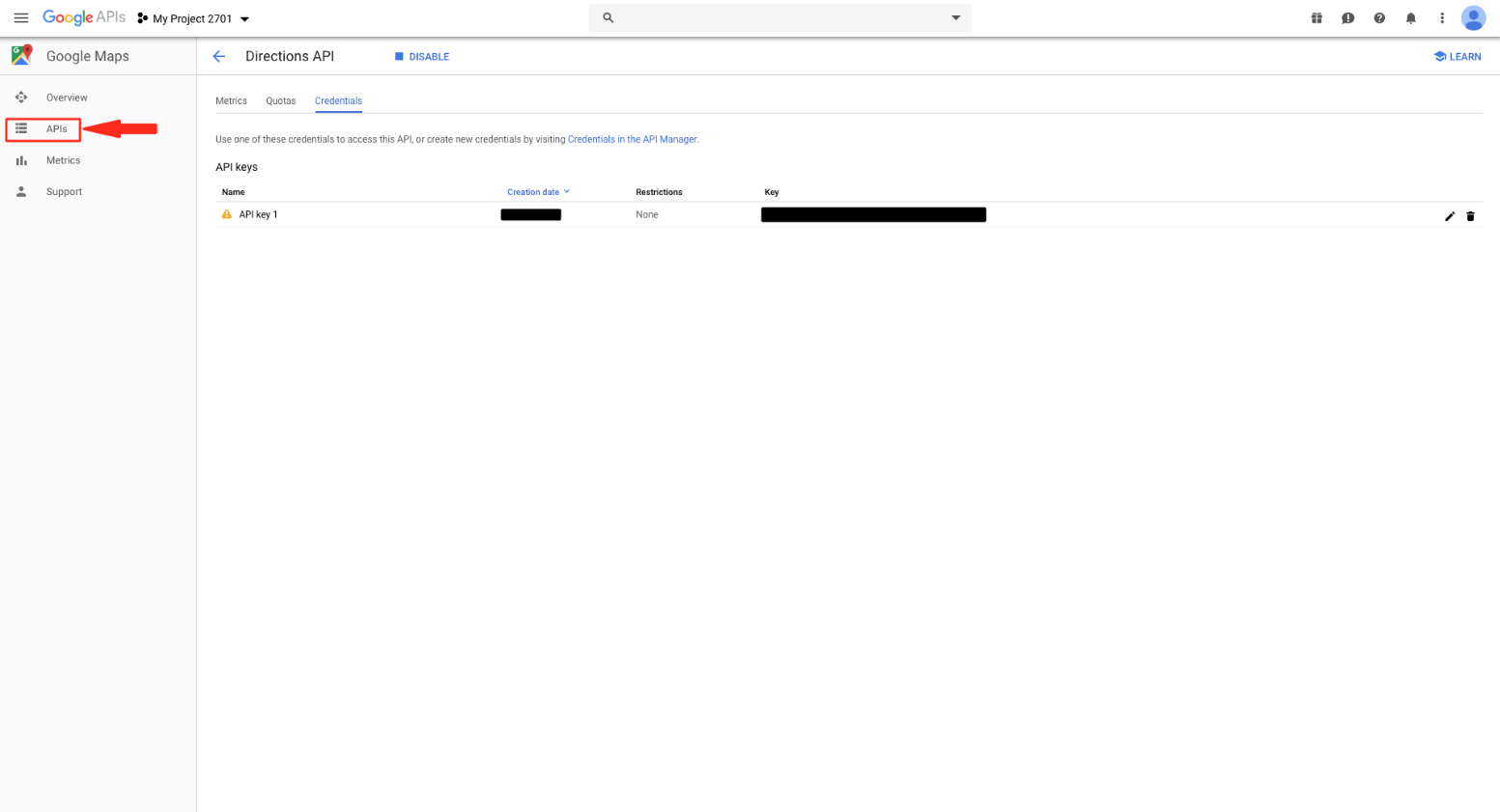
Step 11 : Click on Distance Matrix API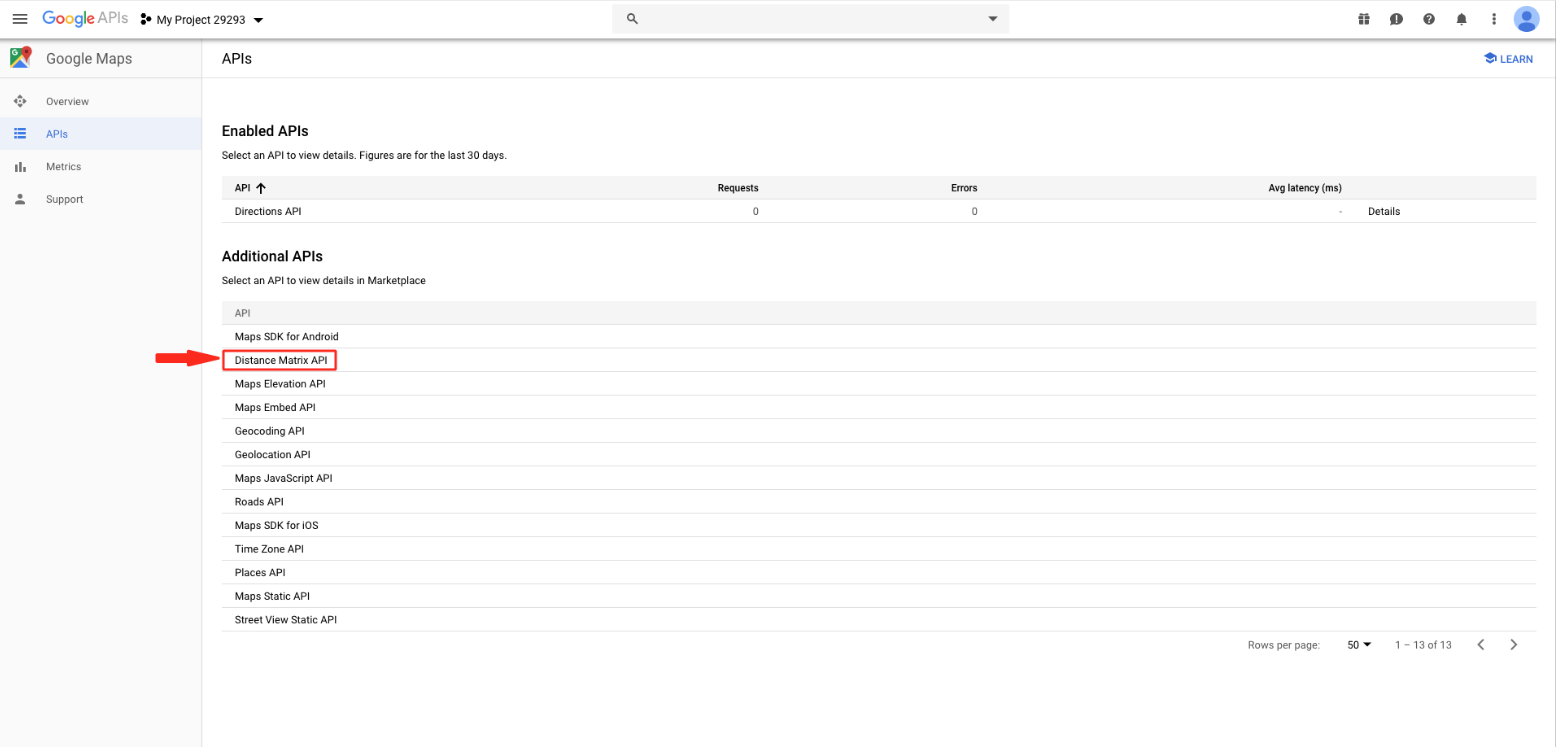
Step 12 : Click on Enable to activate the API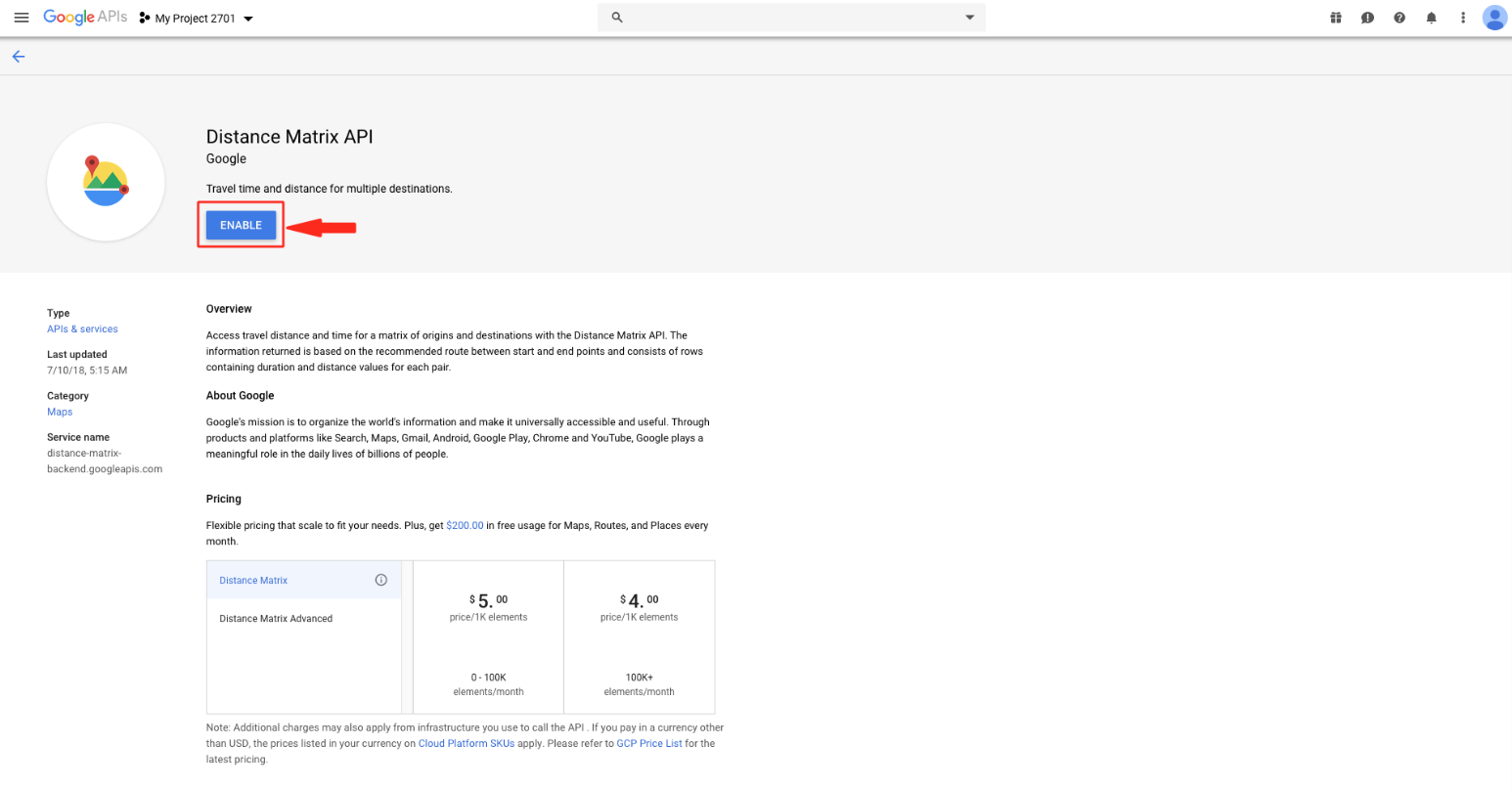
Step 13 : Go back to APIs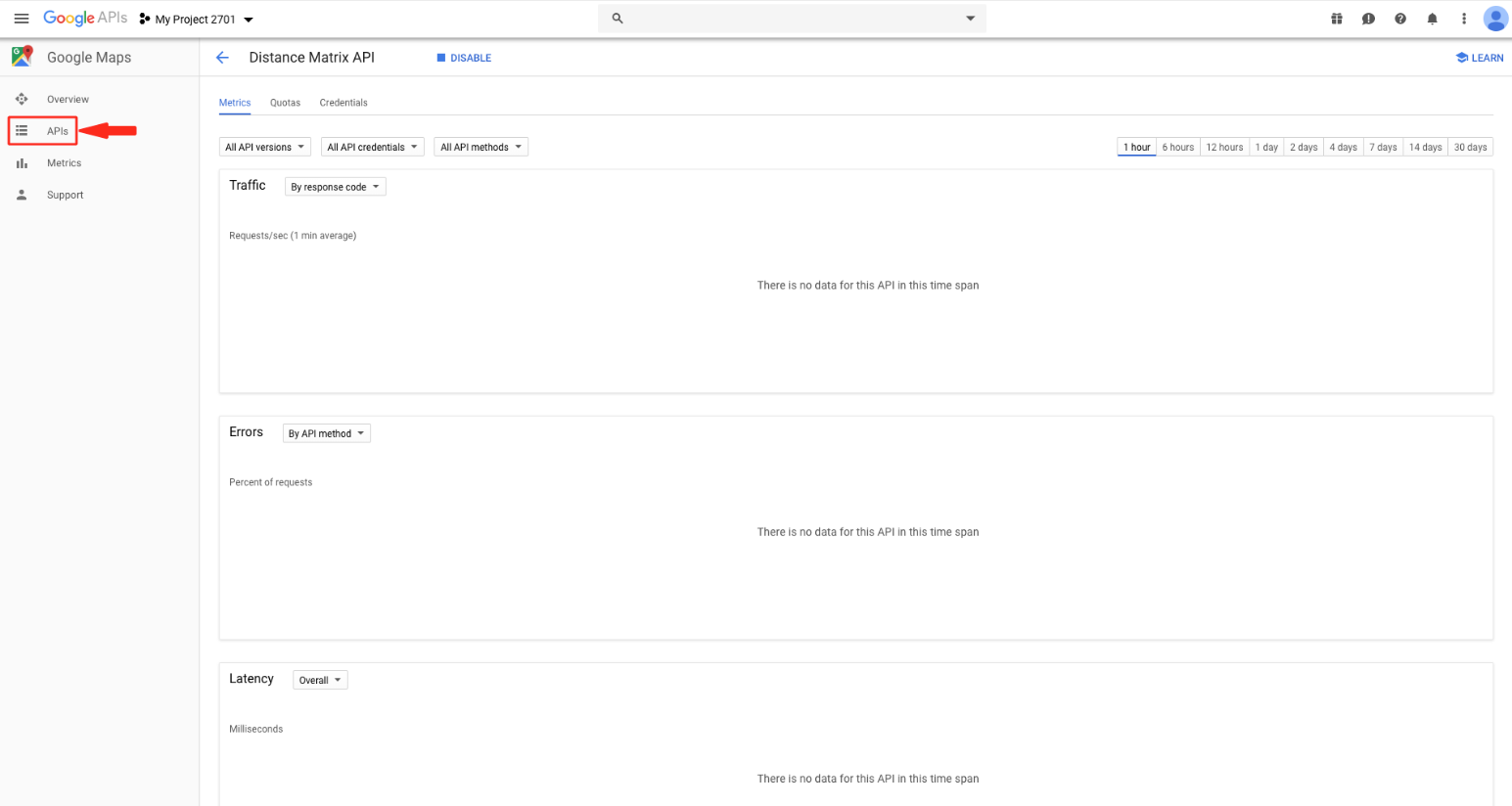
Step 14 : Click on Geocoding API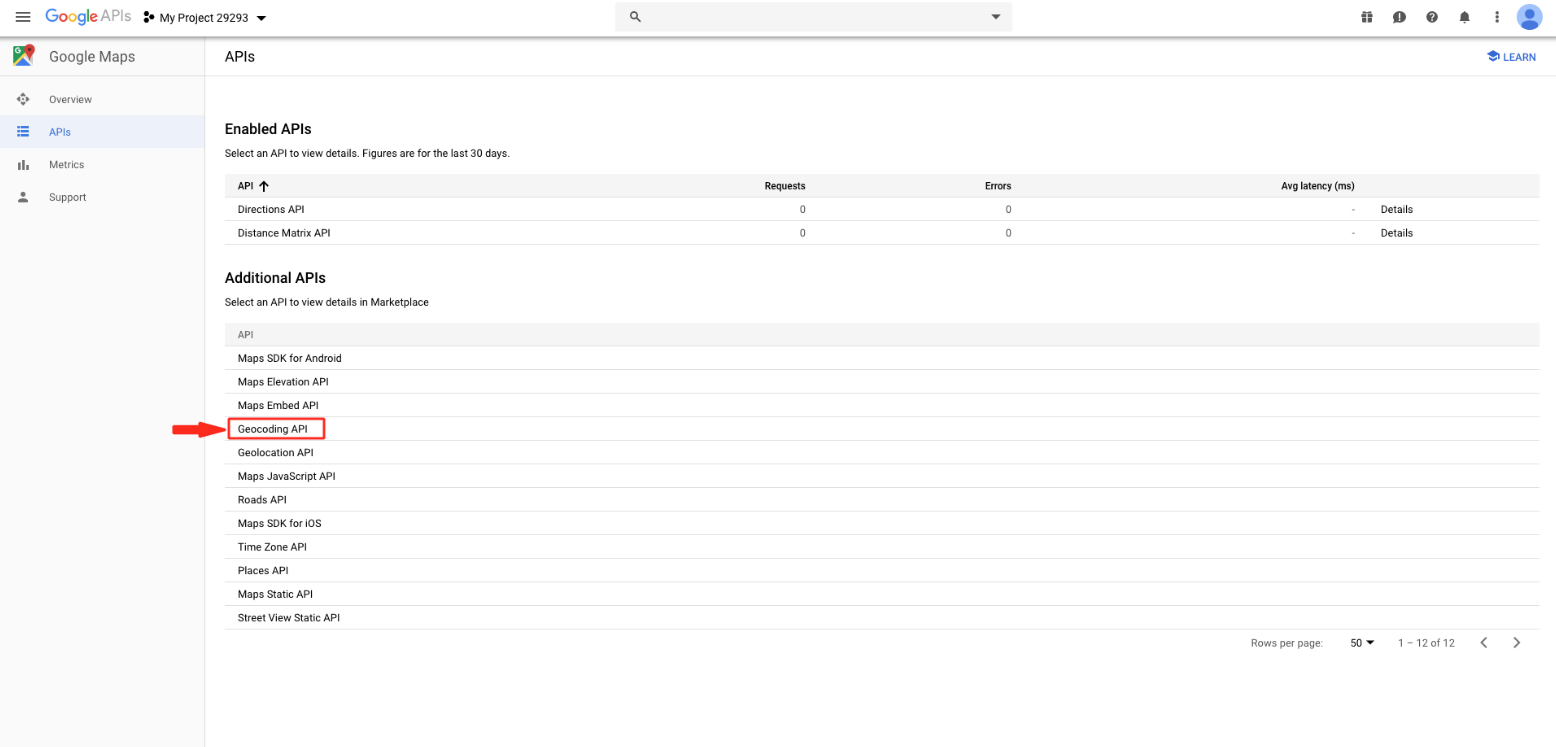
Step15 : Click on Enable to activate the API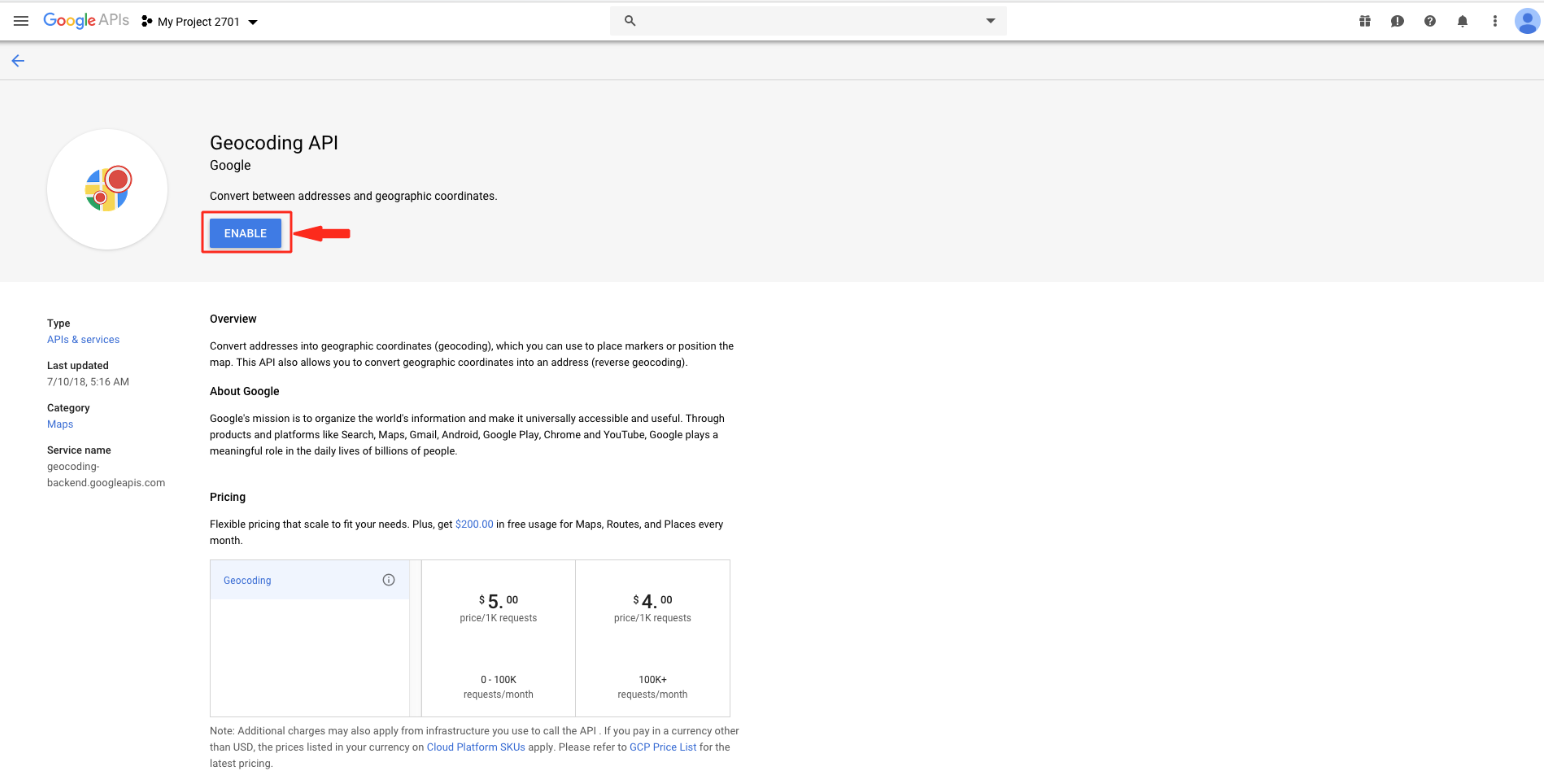
Step 16 : Go back to APIs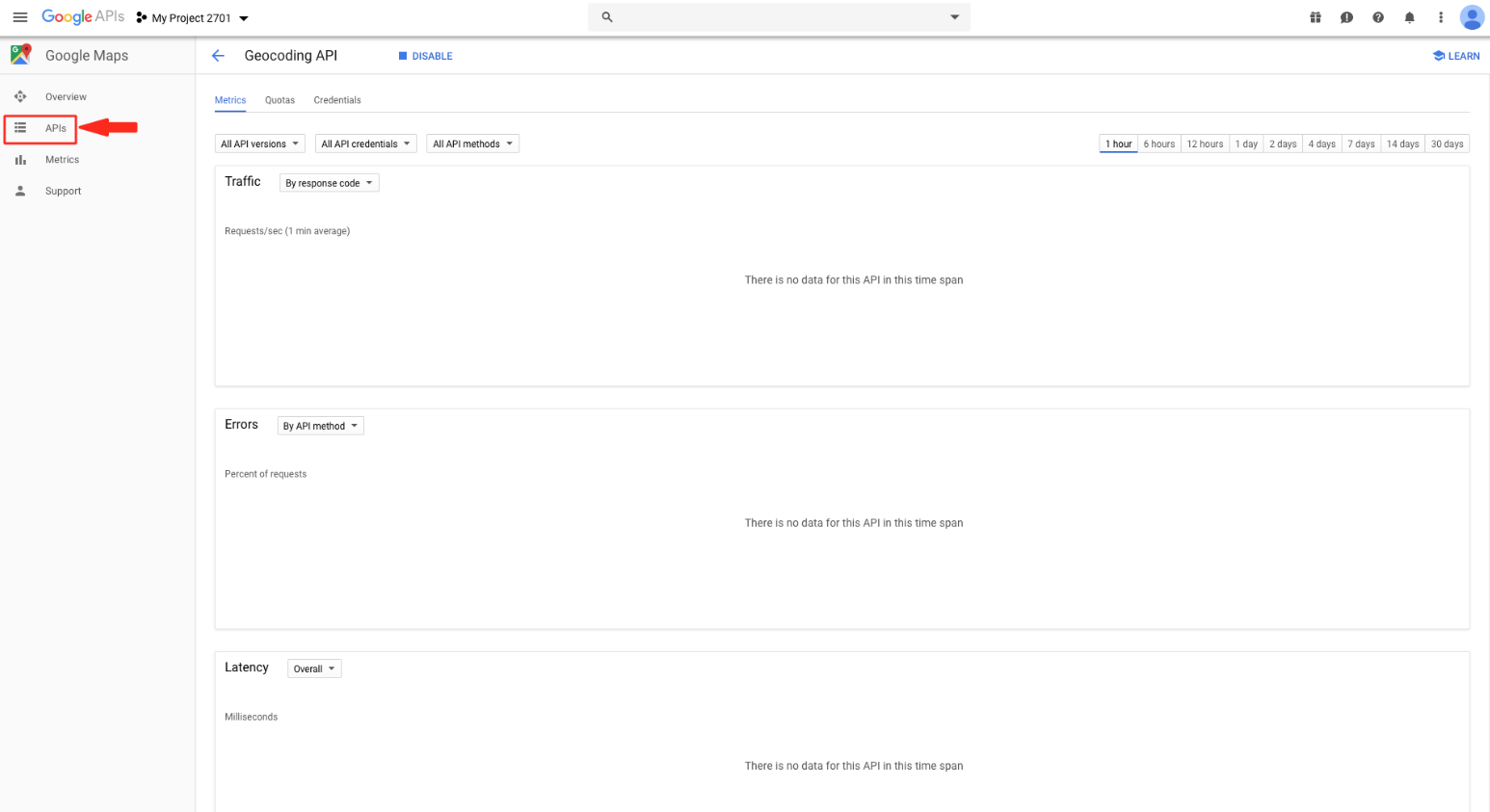
Step 17 : Click on Geolocation API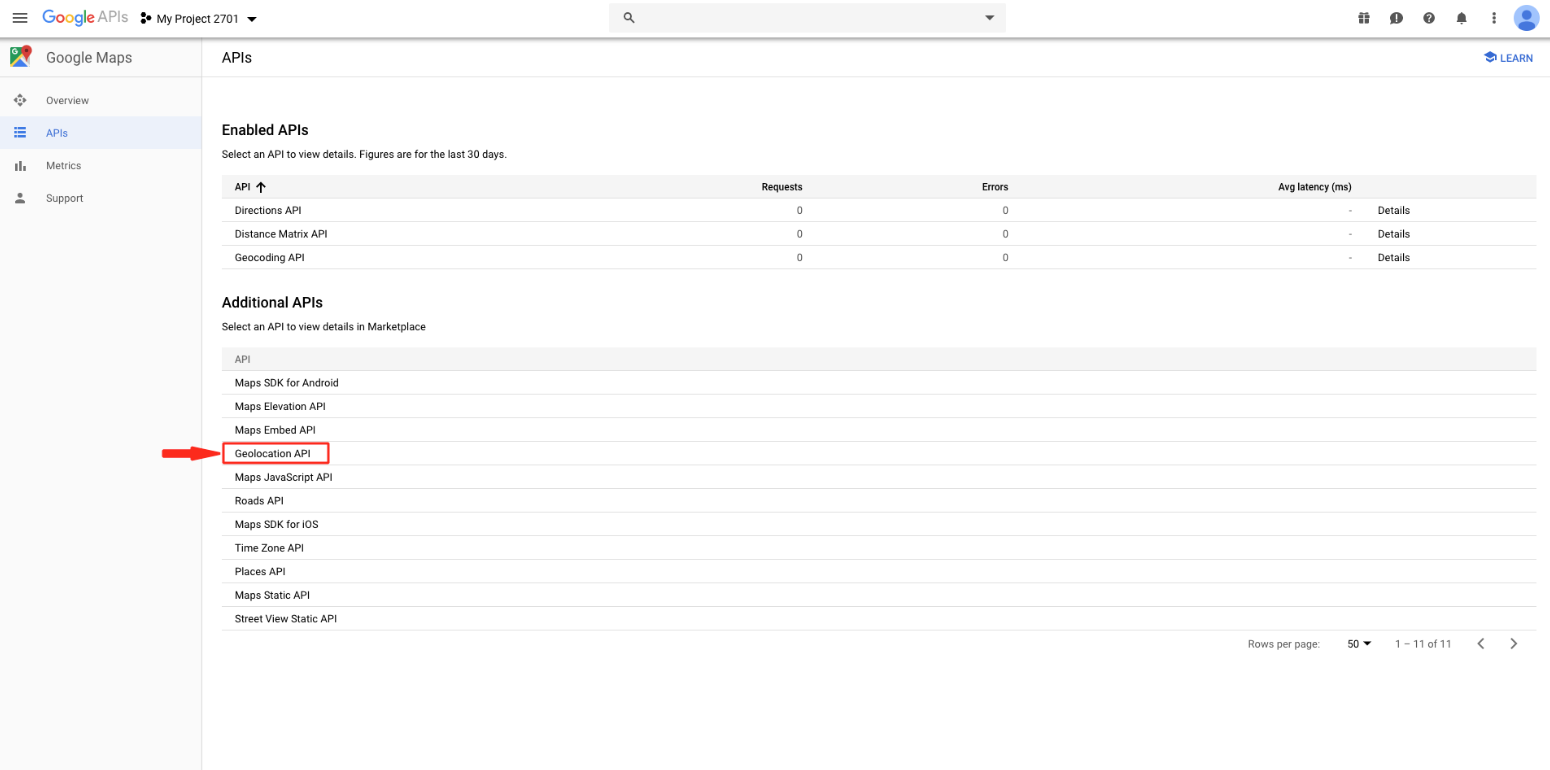
Step 18 : Click on Enable to activate the API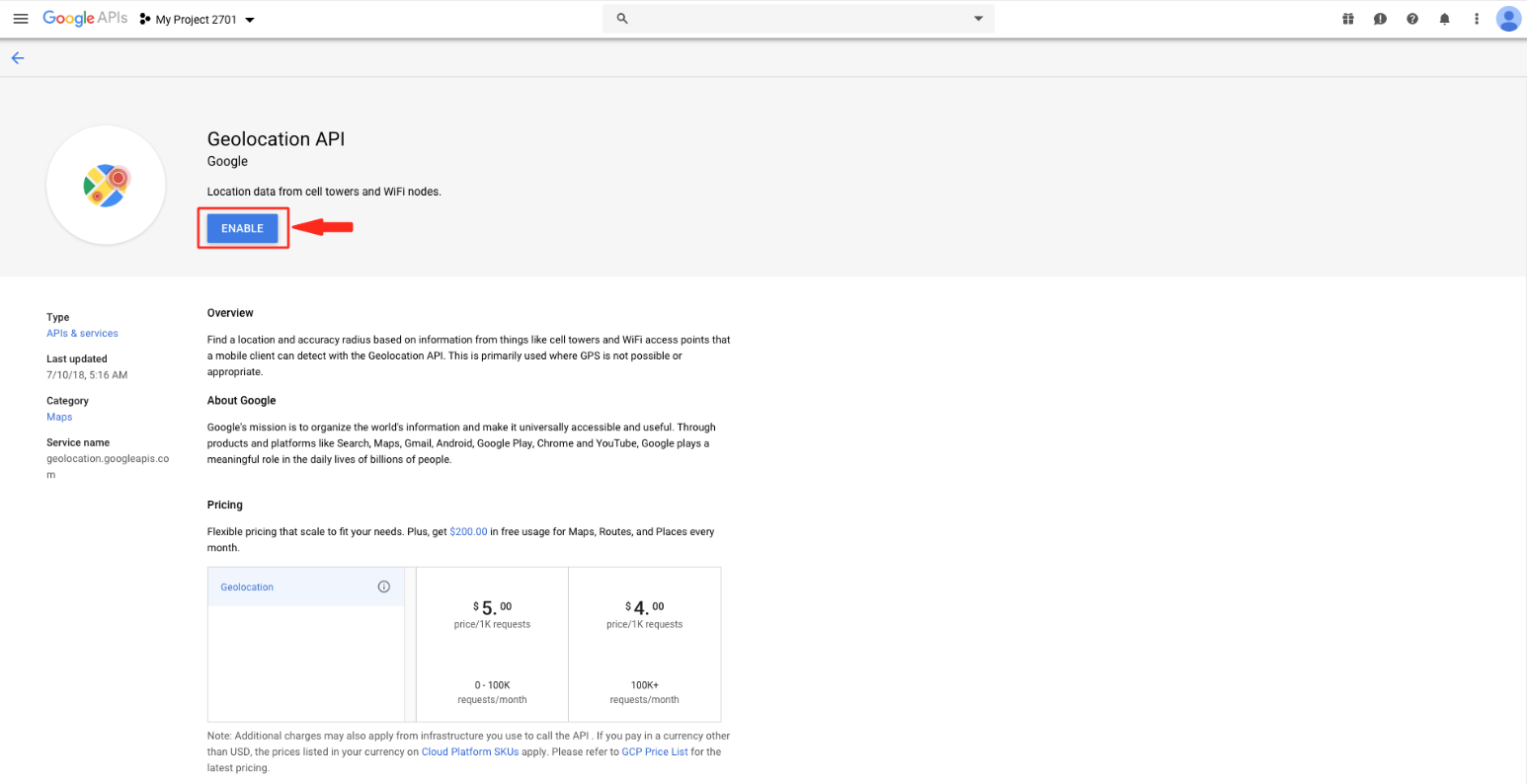
Step 19 : Go back to APIs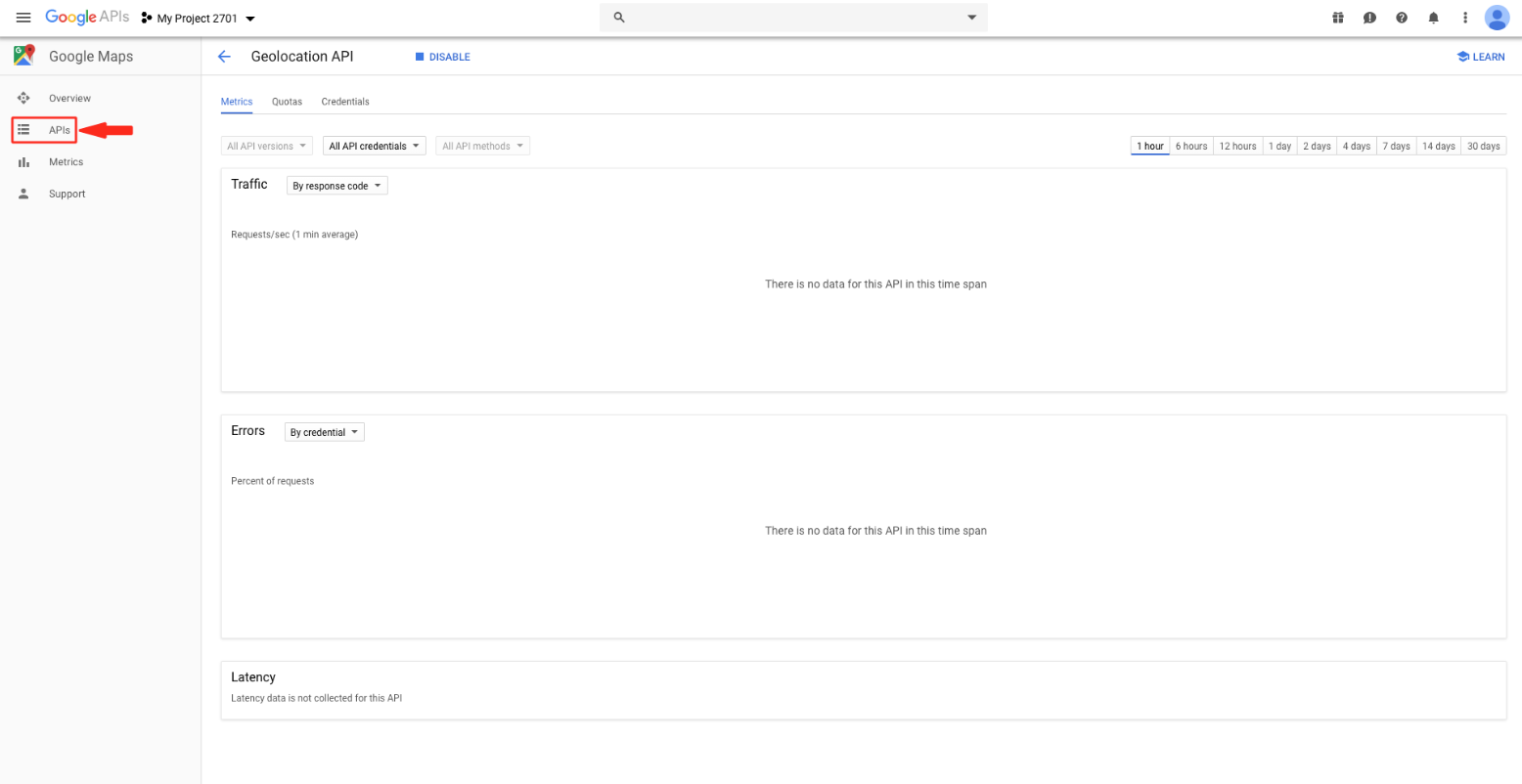
Step 20 : Click on Maps Embed API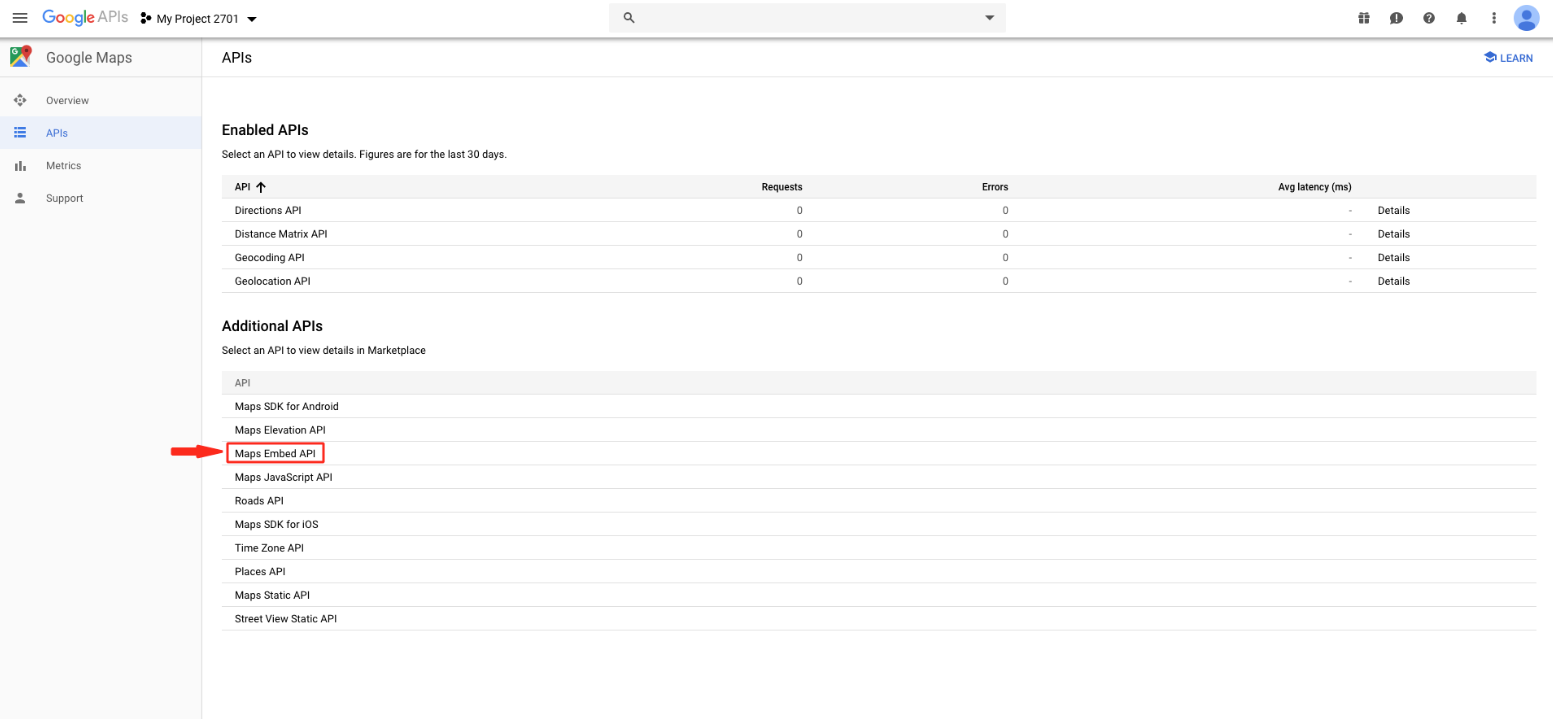
Step 21 : Click on Enable to activate the API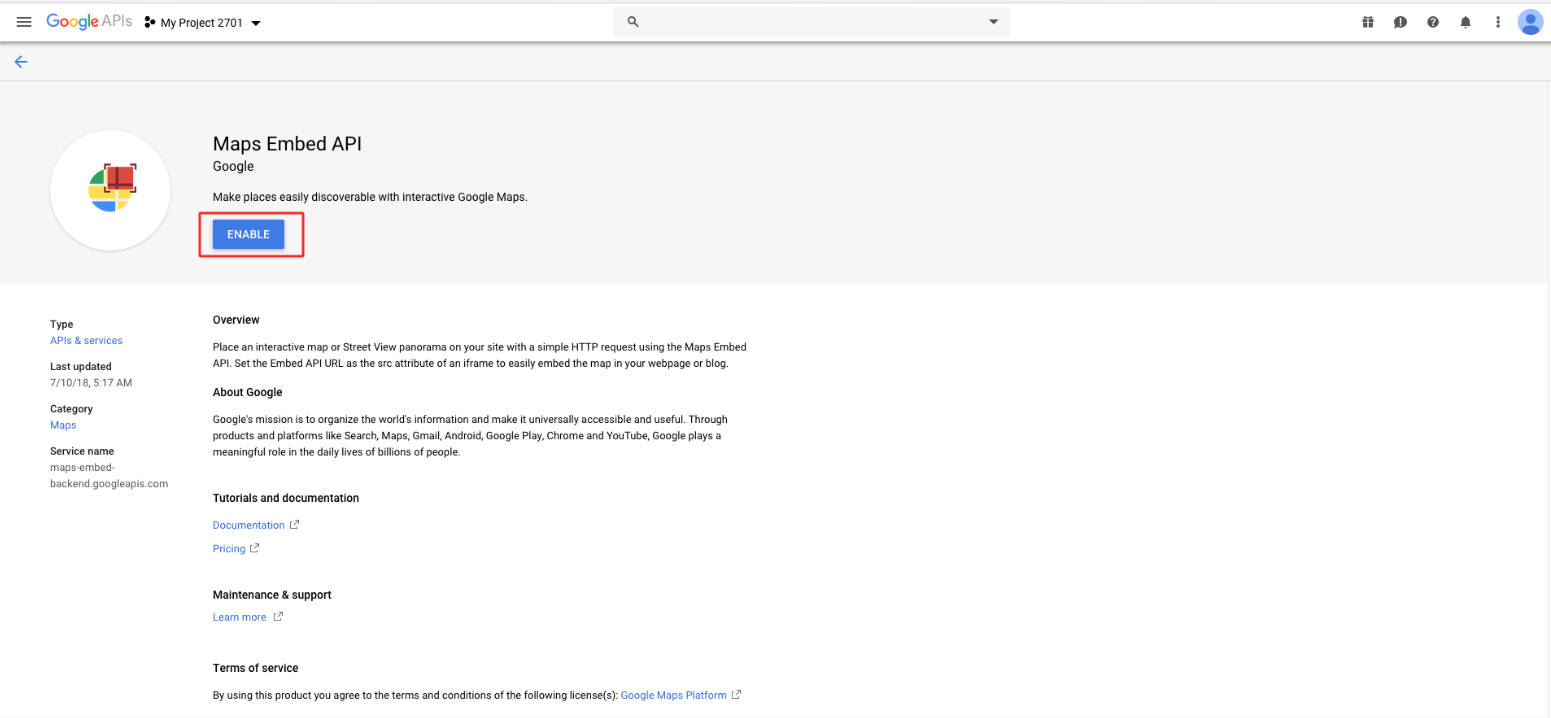
Step 22 :Go back to APIs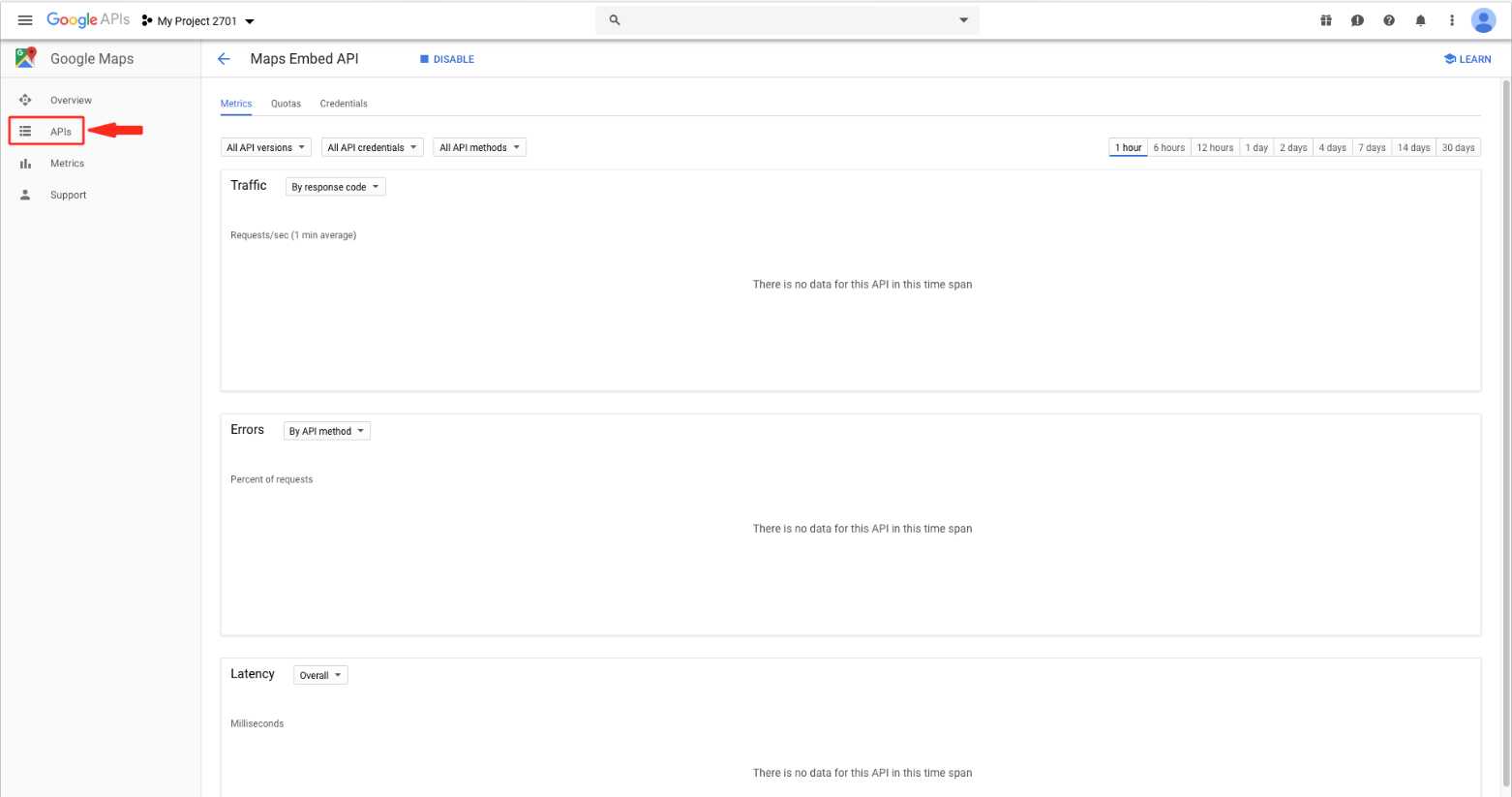
Step 23 : Click on Maps JavaScript API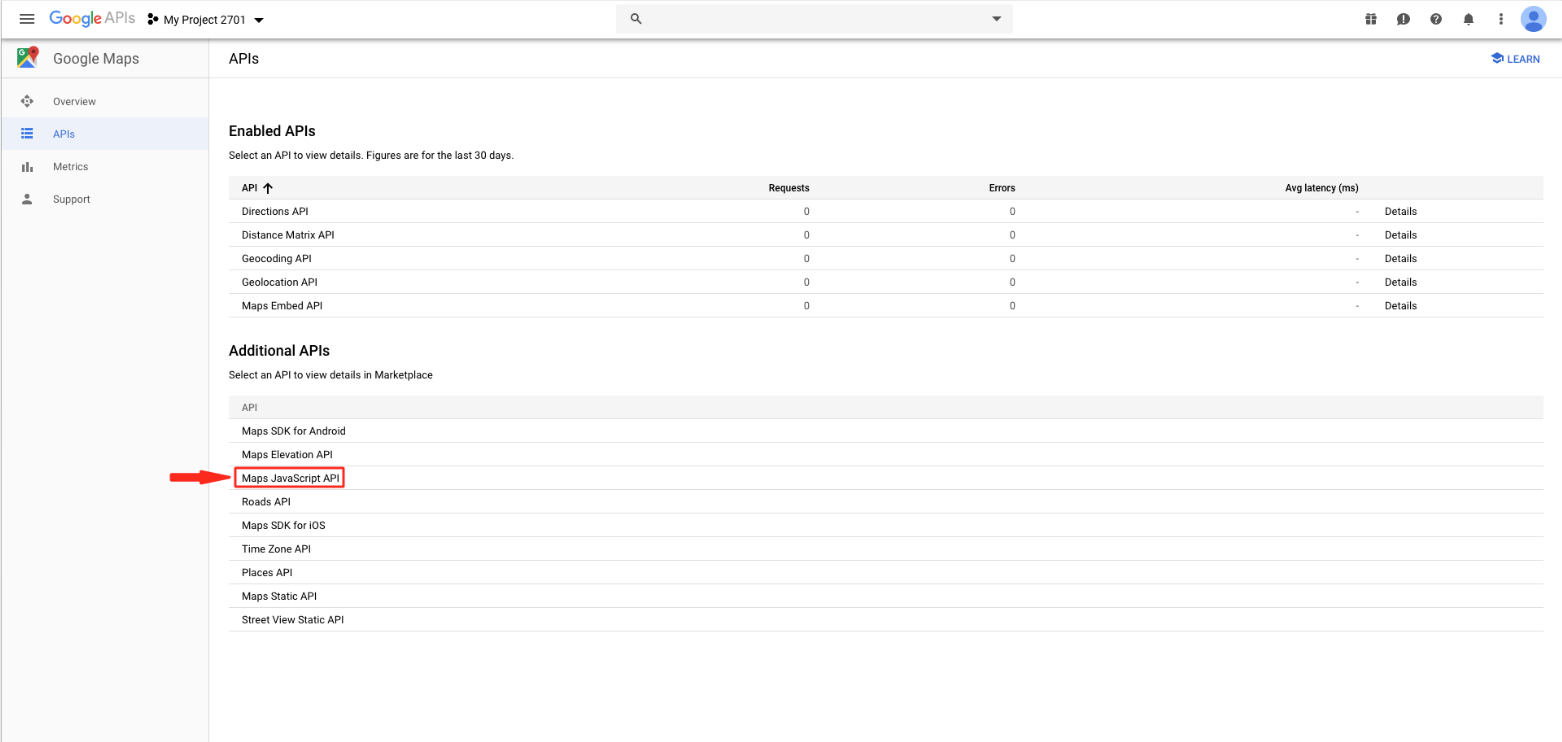
Step 24 : Click on Enable to activate the API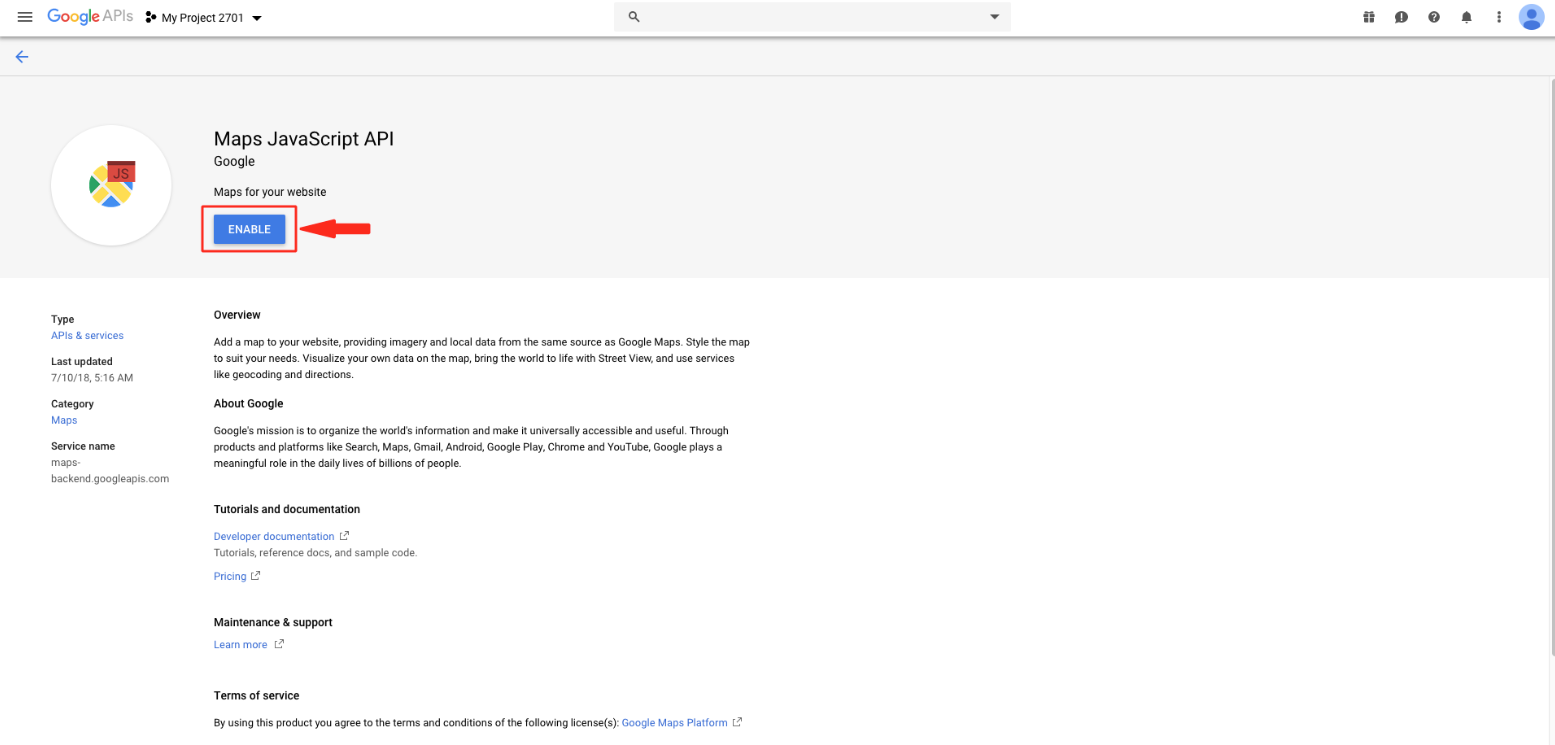
Step 25 : Go back to APIs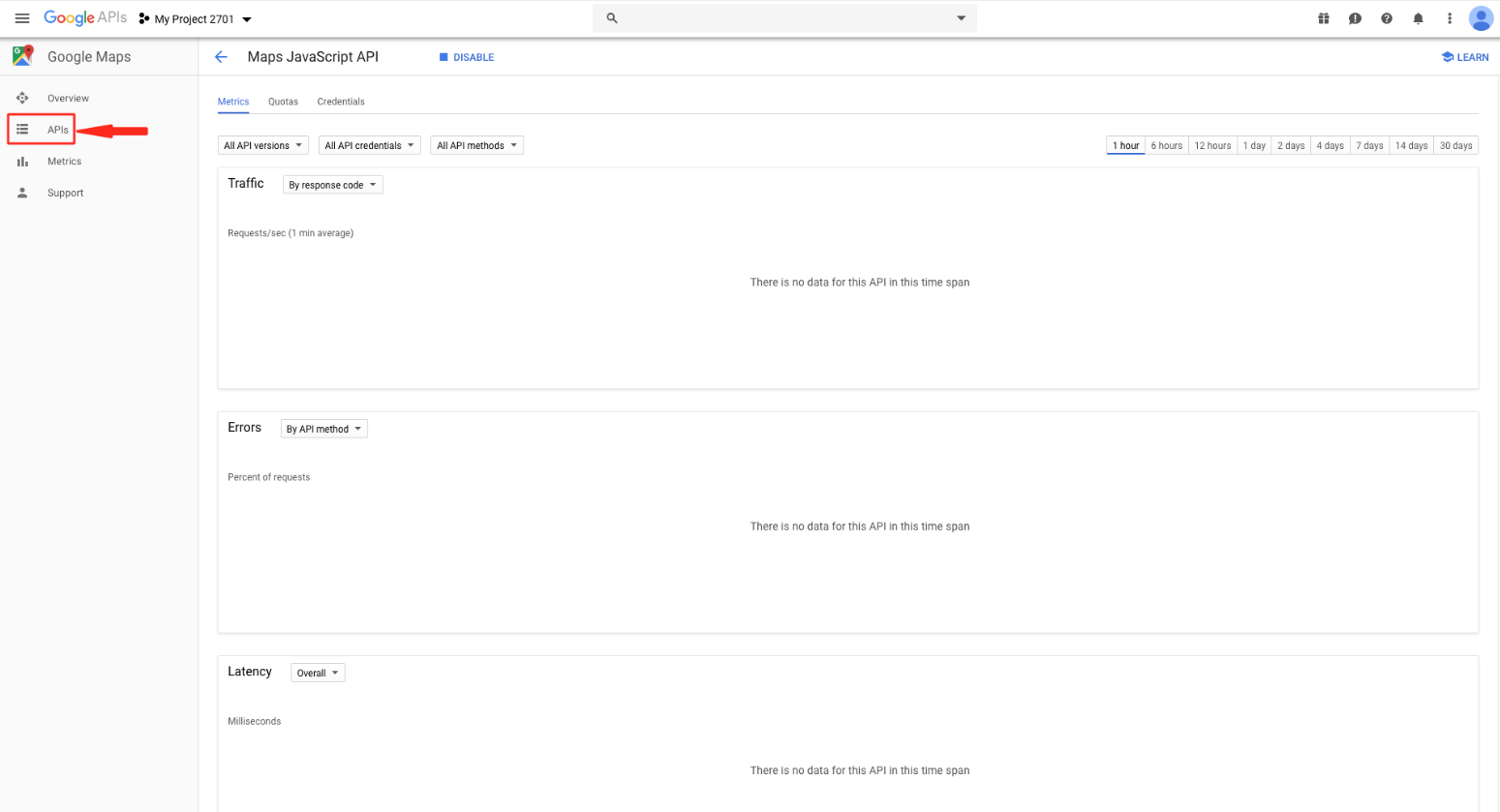
Step 26 : Click on Maps SDK for Android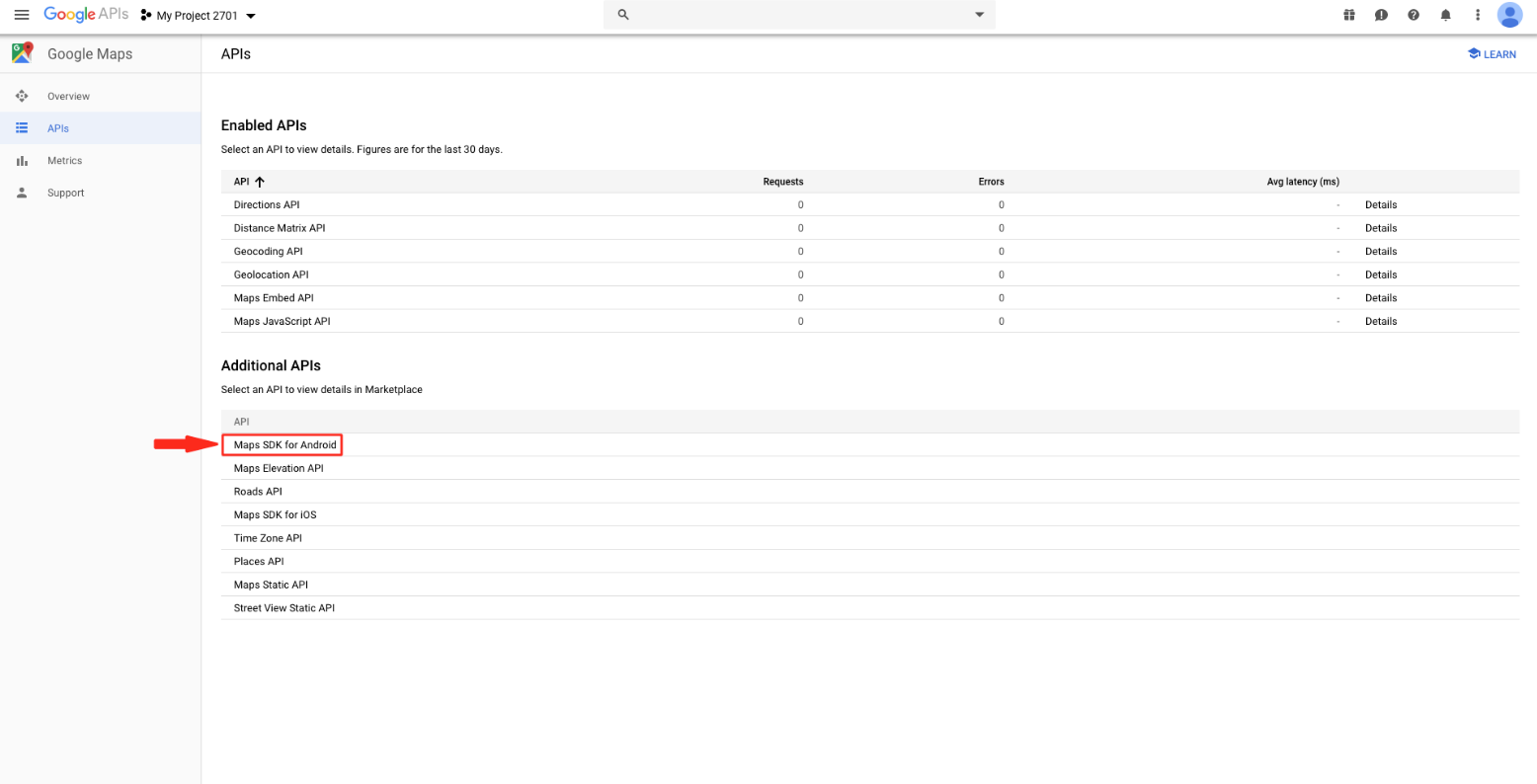
Step 27 : Click on Enable to activate the API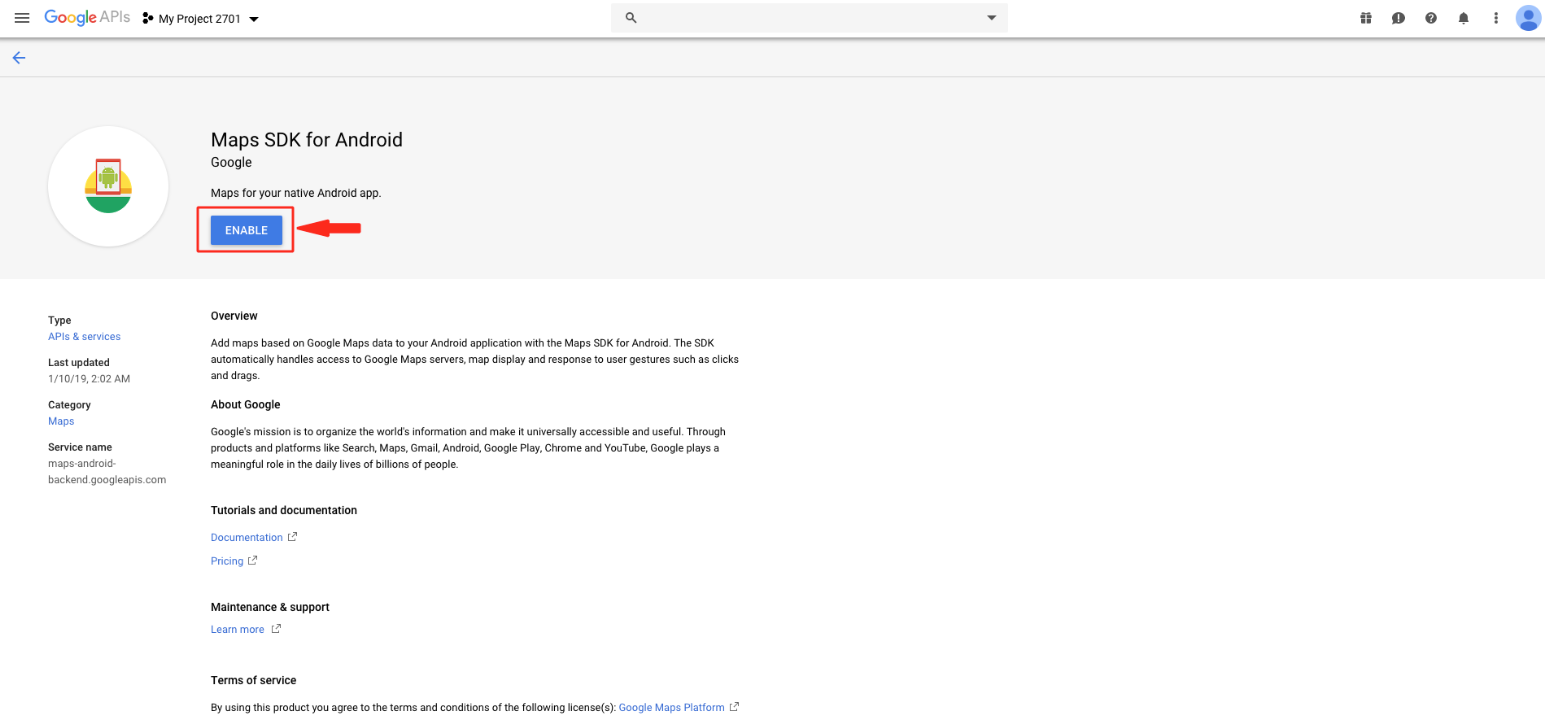
Step 28 : Go back to APIs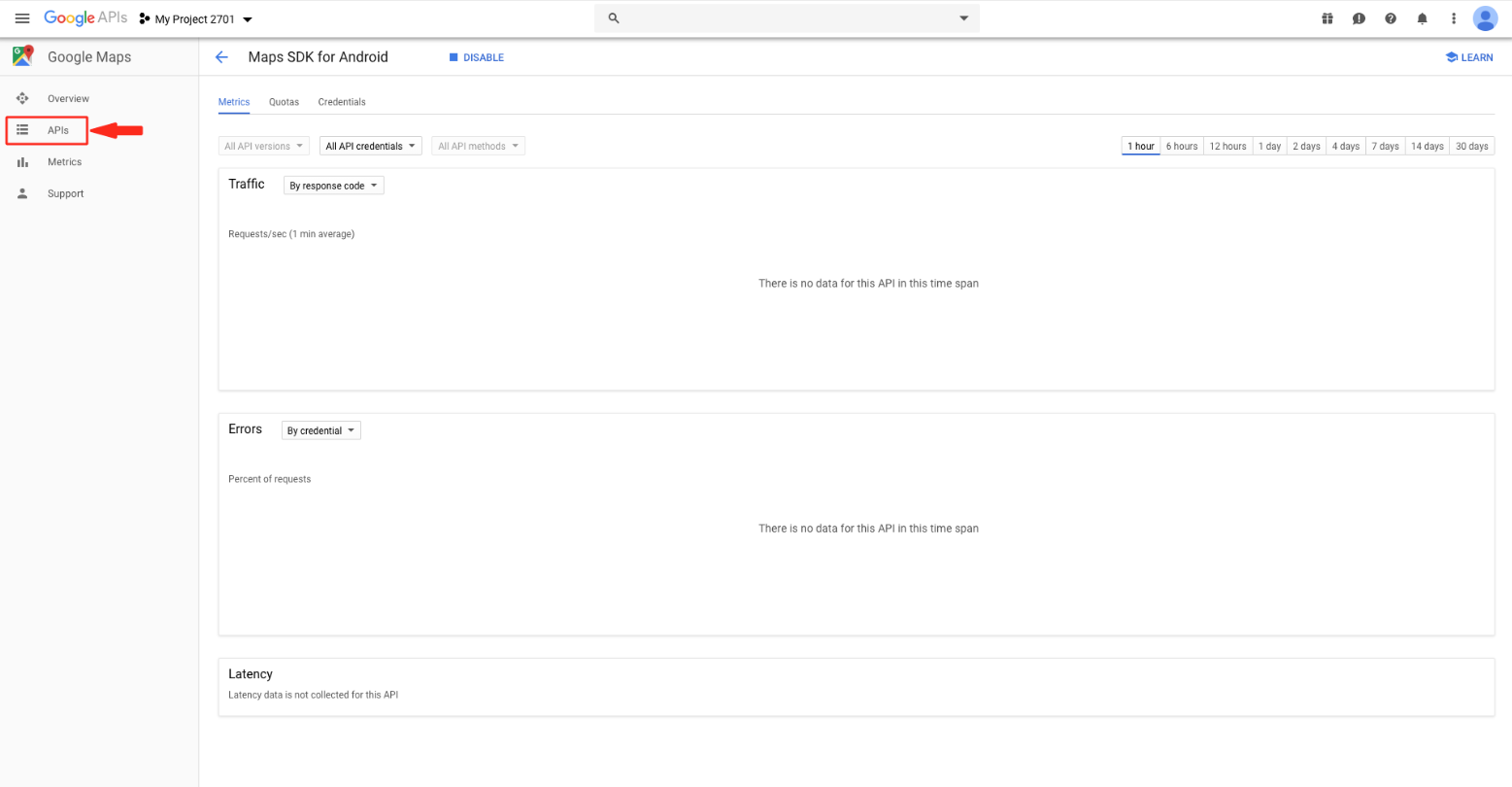
Step 29 : Click on Maps SDK for iOS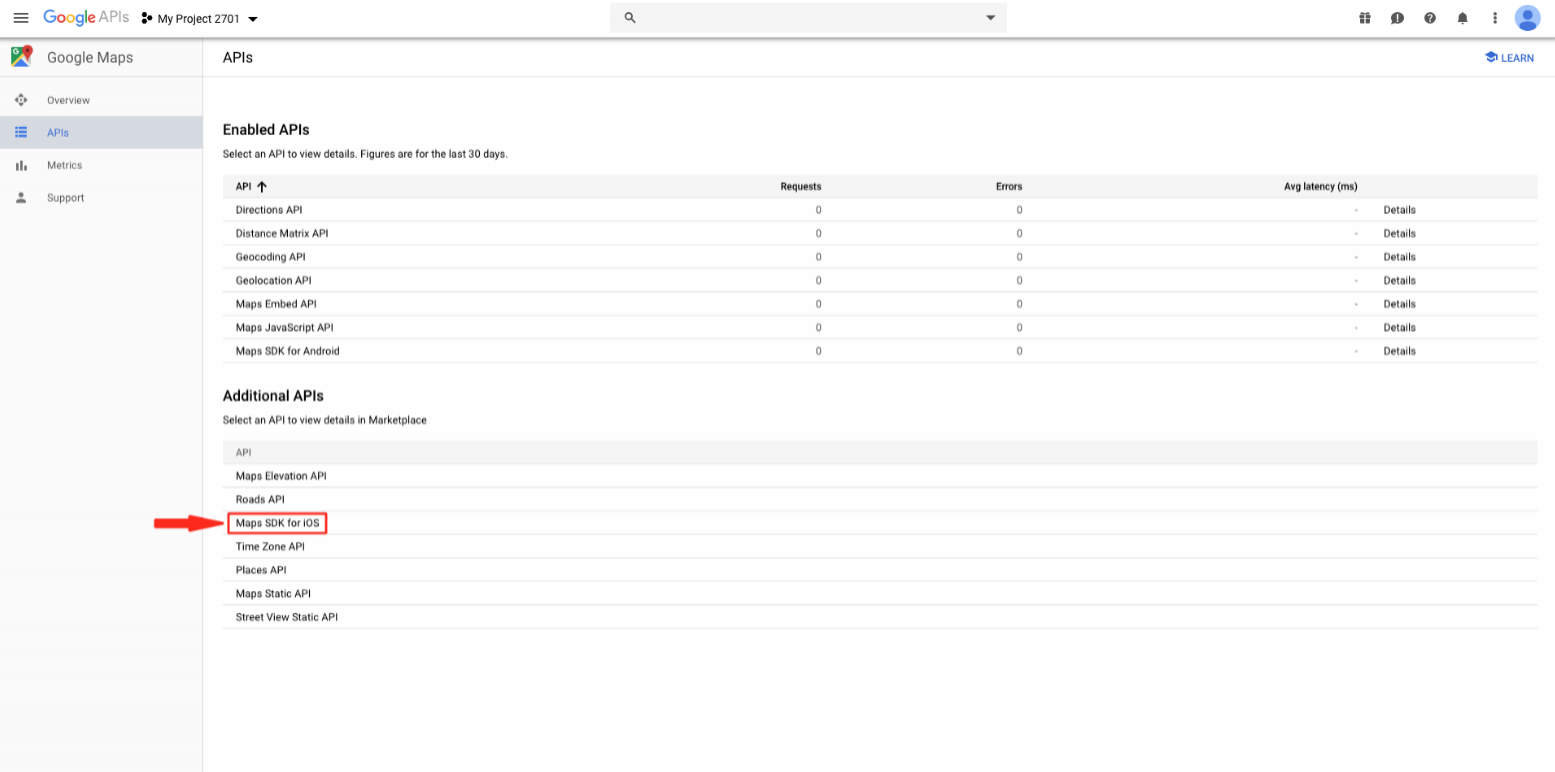
Step 30 : Click on Enable to activate the API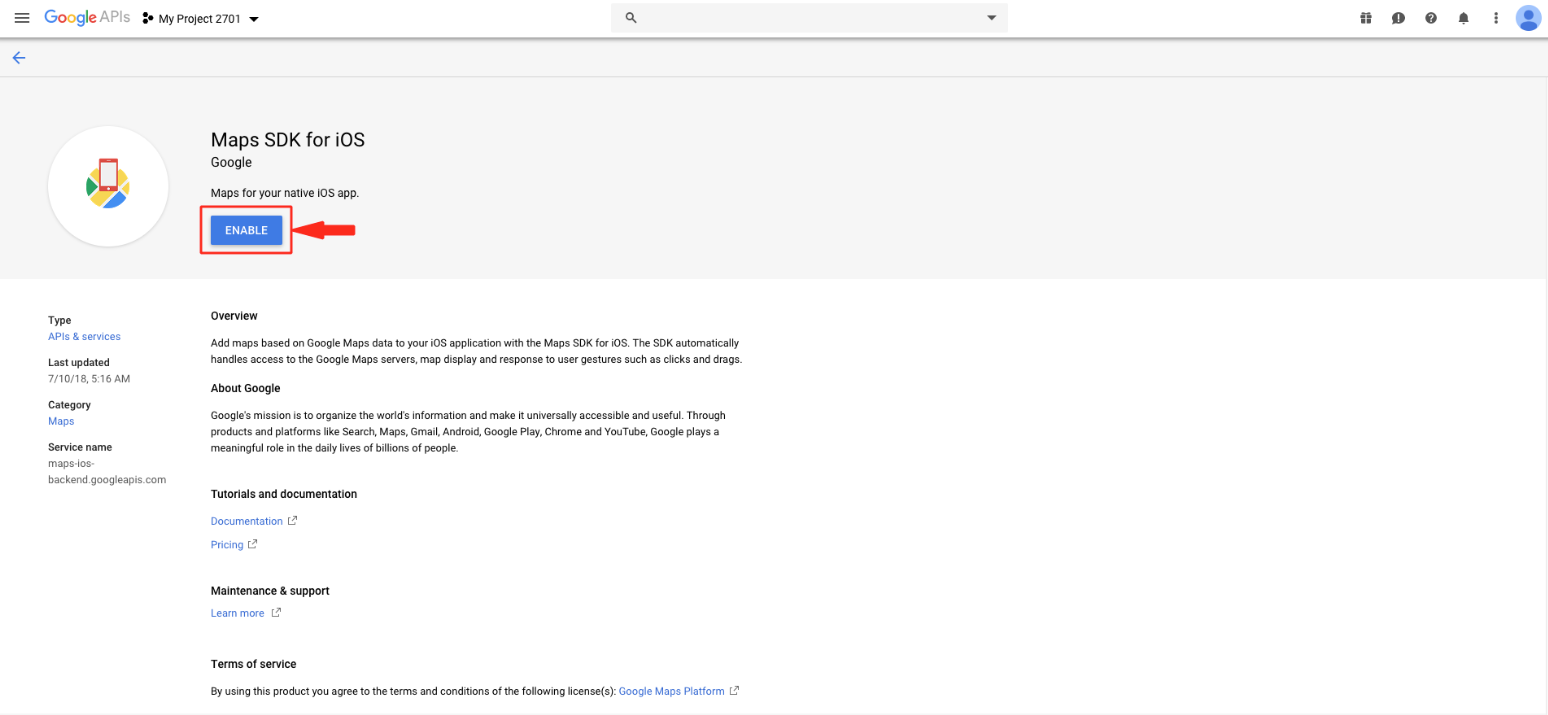
Step 31 : Go back to APIs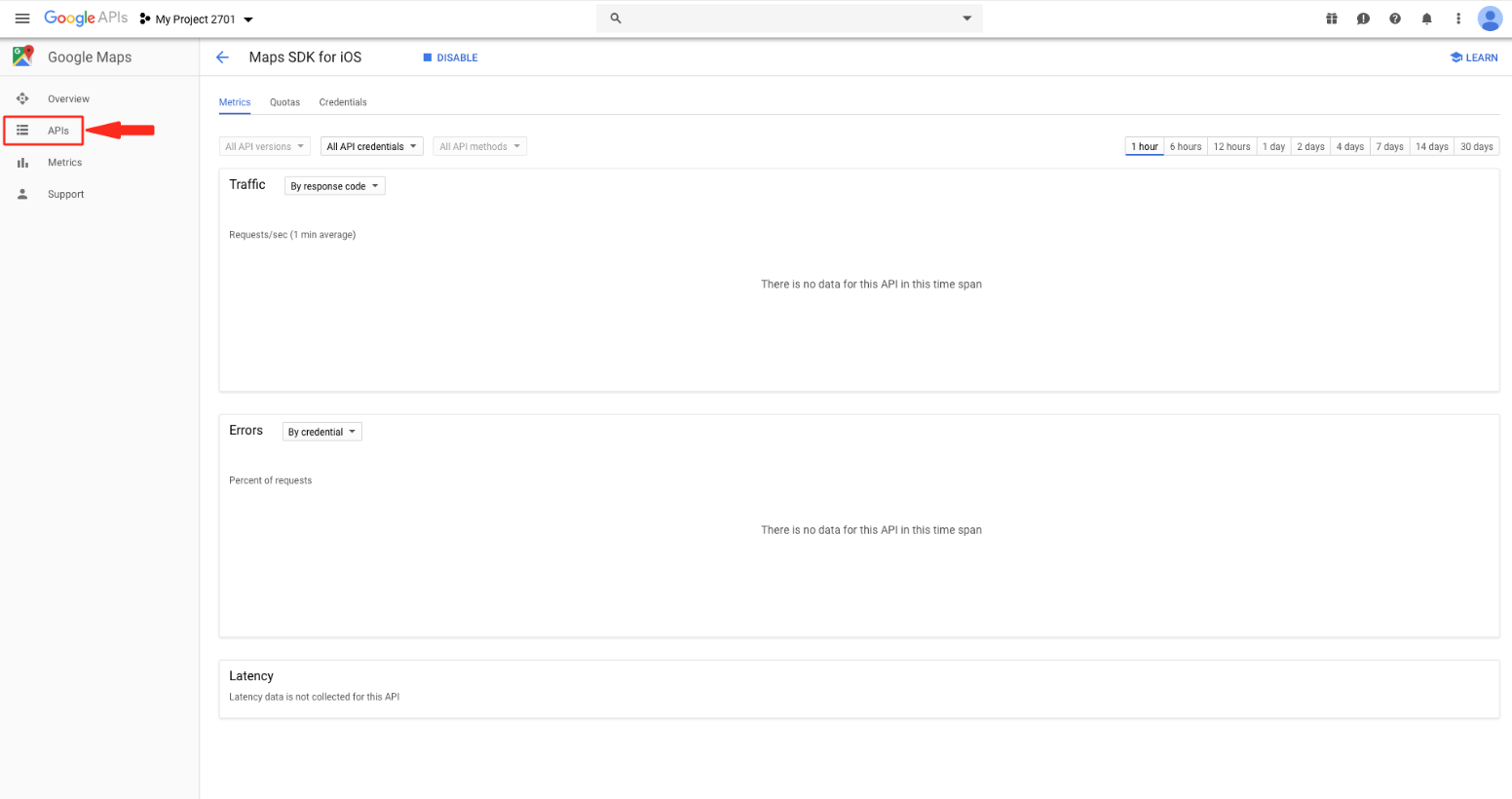
Step 32 : Click on Places API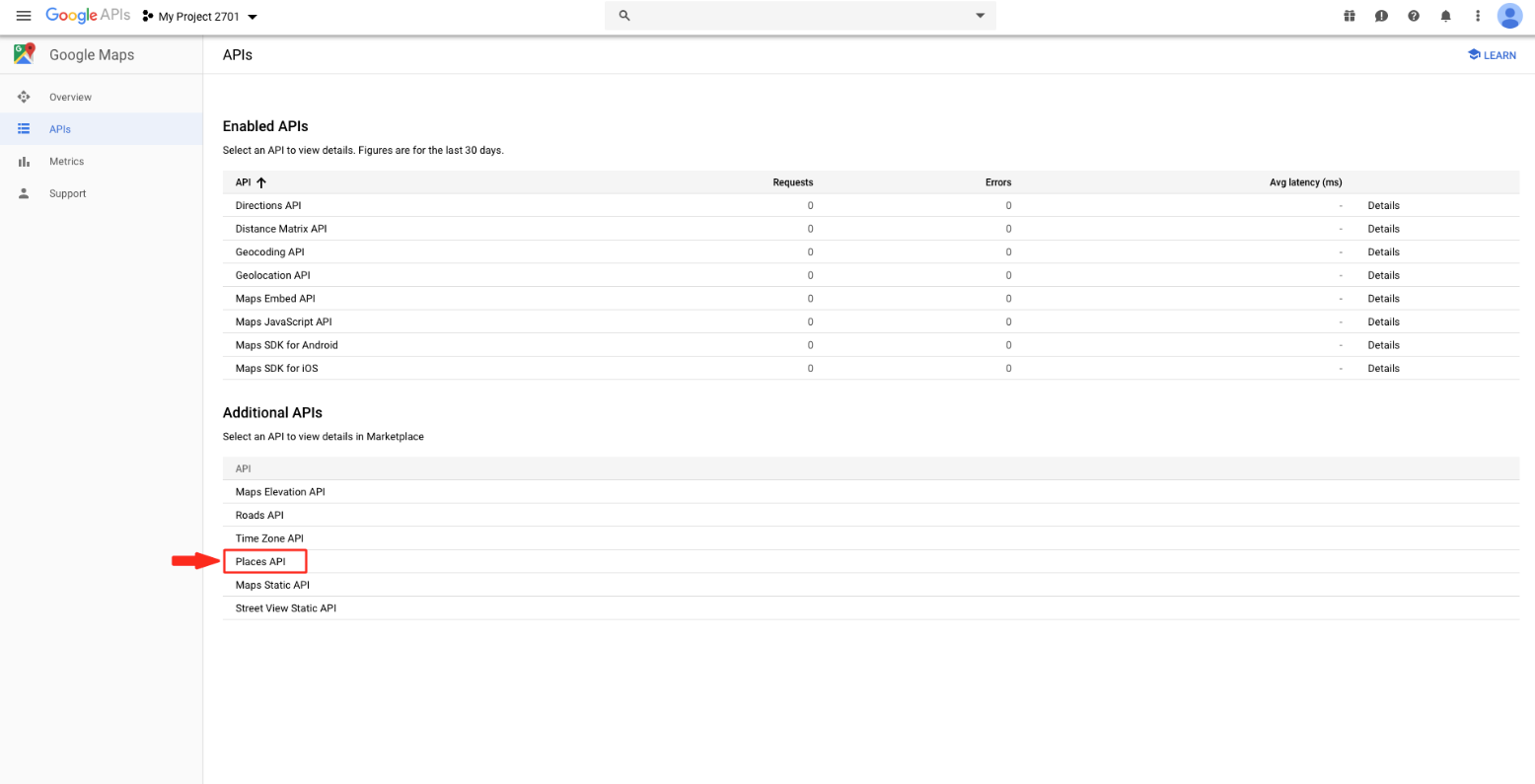
Step 33 : Click on Enable to activate the API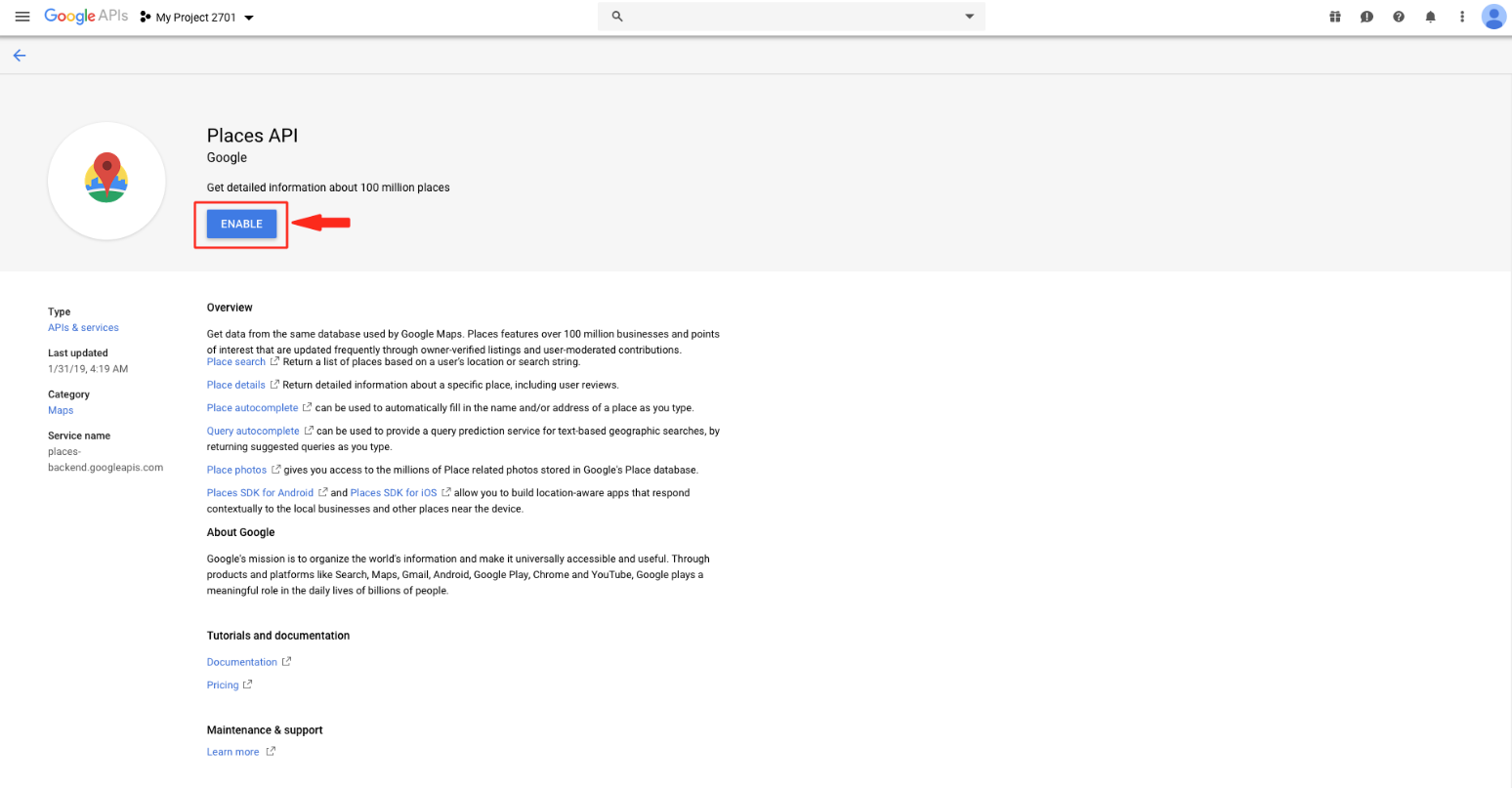
Step 34 : Go back to APIs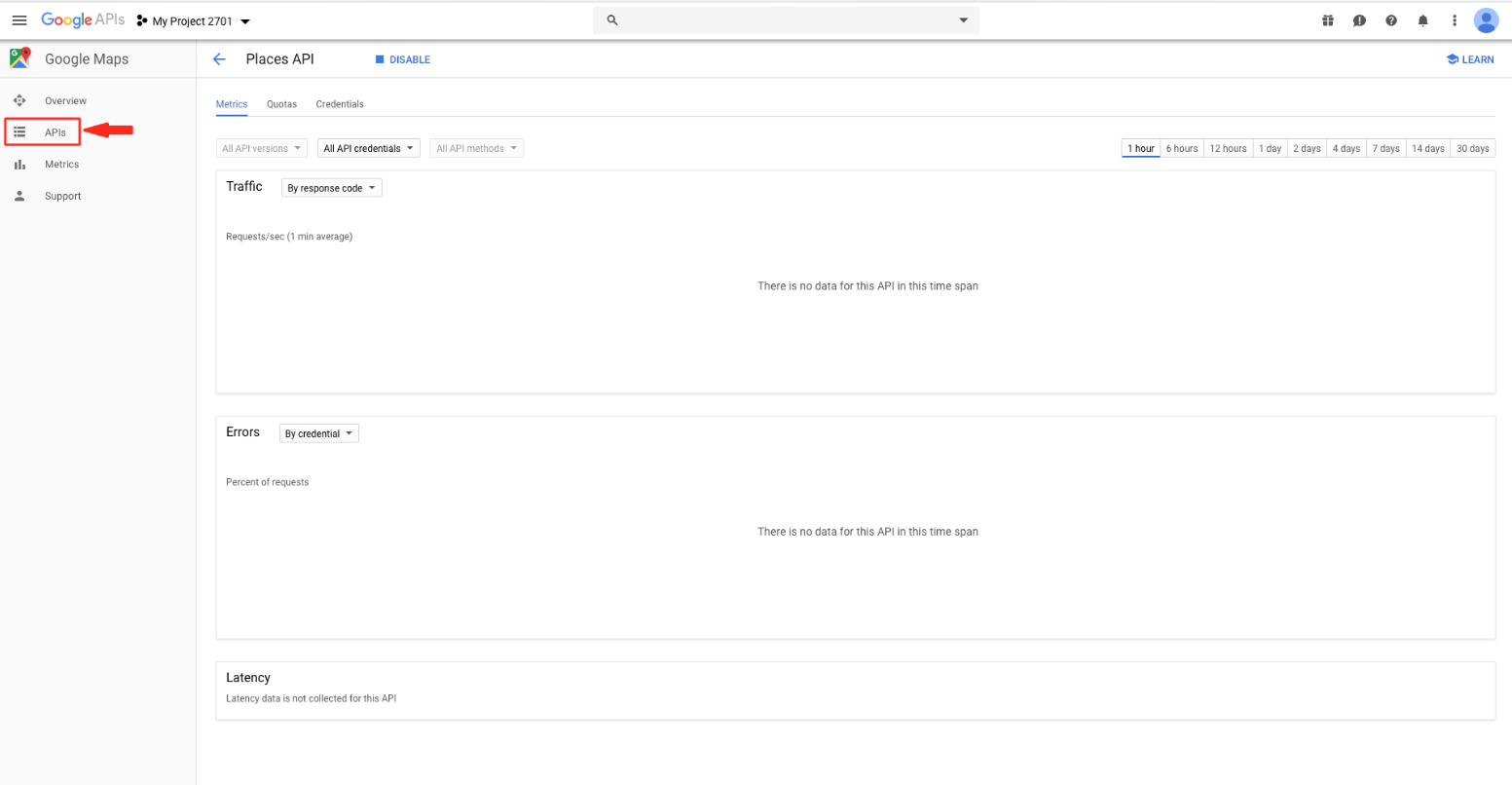
Step 35 : Under Enabled APIs, you can check all the APIs